
Робота з фрагментами тексту.
|
|
Завдання 1.
- Створити текстові документи, варанти яких виберіть з нижче розташованих згідно з вашим номером в журналі академічної групи.
Вимоги до оформлення вихідного документа:
Параметри сторінки (формат А4); верхнє поле – 10, нижнее – 10, ліве – 30, праве – 10. Орієнтація всього документа – книжна. Абзацний відступ – 15.
Текст повинен:
ú включати автоматичне перенесення слів.
ú нумерацію сторінок починати з номера, відповідного варіанту виконуваної роботи. Номер на першій сторінці не ставити.
- Відформатувати текст згідно зразка.
3. Зберегти документ в особисту теку під ім'ям Практична робота №1.
- Потренуйтесь у роботі з фрагментами:
ú скопіюйте перший абзац в кінець тексту;
ú потім його видалите;
ú скопіюйте текст в новий документ і так далі
- Перевірте, чи достатньо професійно набраний текст. Для цього включите режим недрукованих символів кнопкою
 . Звернете увагу, чи немає зайвих пропусків між словами і порожніх рядків між рядками. Інтервали між рядками встановлюються через команду Формат ® Абзац.
. Звернете увагу, чи немає зайвих пропусків між словами і порожніх рядків між рядками. Інтервали між рядками встановлюються через команду Формат ® Абзац. - Чи правильно створені абзаци і чи задані потрібні параметри сторінки?
- Чи відформатував текст згідно зразка?
Завдання 2.
Виділення фрагментів:
Абзацу
1. Встановите покажчик миші напроти потрібного абзацу на левое полі так, щоб він перетворився на стрілку, направлену управо (на текст)?.
2. Двічі клацніть лівою клавішею миші.
Слово цілком
1. Встановите текстовий курсор в будь-яке місце усередині слова.
2. Двічі клацніть лівою клавішею миші.
Групи слів
1. Встановите текстовий курсор перед першою буквою першого слова.
2. Помістите покажчик миші після останньої букви последнего слова.
3. На клавіатурі натисніть клавішу {Shift} і, не відпускаючи її, клацніть лівою клавішею миші.
Пропозиції
1. Встановите текстовий курсор перед першою буквою пропозиції.
2. Помістите покажчик миші після останньої букви пропозиції.
3. На клавіатурі натисніть на клавішу {Shift} і, не відпускаючи її, клацніть лівою клавішею миші.
Всього тексту
1. Встановите покажчик миші на ліве поле так, щоб він перетворився на стрілку, направлену управо (на текст).
Завдання 3.
Копіювання частини тексту:
Копіювання одного фрагмента
1. Виділите частину тексту.
2. Встановите покажчик миші усередині виділеного фрагмента.
3. На клавіатурі натиснути на клавішу {Ctrl} і, не відпускаючи її, натиснути на ліву клавішу миші.
4. Утримуючи натиснутими клавіші на клавіатурі і миші, перемістите покажчик миші в те місце, де винна знаходиться копія частини тексту.
5. Послідовно відпустите ліву клавішу миші і клавішу {Ctrl} на клавіатурі.
Копіювання декількох фрагментів одночасне
1. Виділите першу частину фрагмента.
2. На панелі інструментів клацніть по кнопці «Копіювати»
 .
.
3. Виділити наступну частину тексту і на панелі інструментів клацнути мишею по кнопці «Копіювати». На екрані з'явиться нова панель інструментів «Буфер обміну».
4. Встановите текстовий курсор в те місце, де винна знаходиться копія першого фрагмента.
5. Клацніть по першому прямокутнику з символом тексту на панелі буфера обміну. Щоб дізнатися який фрагмент знаходиться в буфері обміну, затримаєте покажчик миші на декілька секунд на прямокутнику – внизу з'явиться перший рядок тексту.
6. Повторите кроки 4, 5 для всіх фрагментів.
7. Якщо копії фрагментів повинні слідувати один за одним, клацніть по кнопці «Вставити все» .
Переміщення частини тексту
Переміщення тільки одного фрагмента
1. Виділити частину тексту.
2. Встановити покажчик миші усередині виділеного фрагмента.
3. Натисніть на ліву клавішу миші.
4. Утримуючи натиснутою клавішу миші, перемістите покажчик миші в те місце, де винна знаходиться виділена частина тексту.
5. Відпустите клавішу миші.
Переміщення декількох фрагментів одночасне
1. Виділите першу частину тексту.
2. На панелі інструментів клацніть мишею по кнопці «Вирізувати» .
3. Виділите наступну частину тексту і подайте команду «Вирізувати».На екрані з'явиться панель інструментів «Буфер обміну».
4. Викид з буфера аналогічний як і при копіюванні.



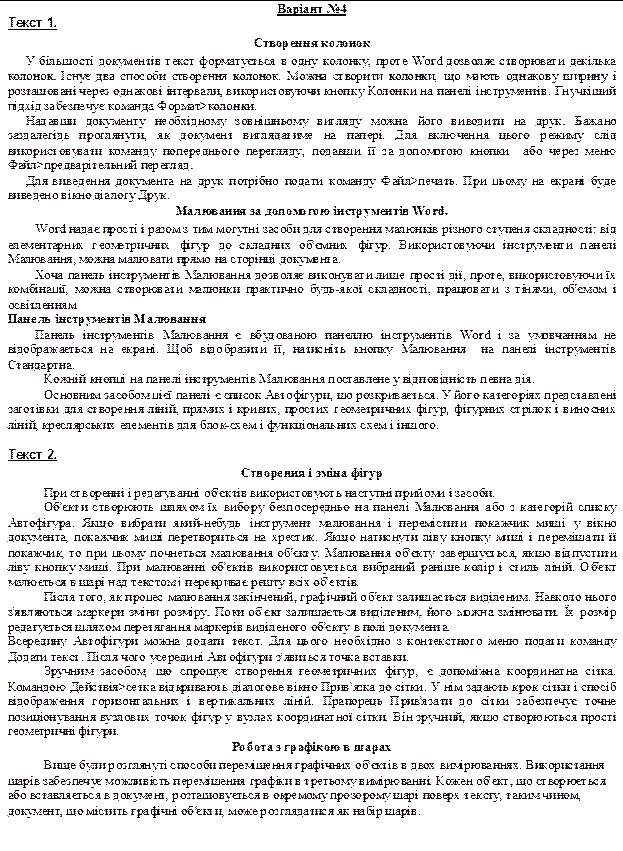







Практична робота № 2
Тема: Створення списків в текстових документах
Завдання
1. Створити запропонований нижче маркірований список за допомогою кнопки Маркери:
¨ Не слід використовувати клавішу <Tab> при введенні елементів списку. Word автоматично створює виступ в першому рядку, а решта всього абзацу розмістить з відступом від лівого поля.
¨ Форматування нумерованого або маркірованого списку автоматично розповсюджується на наступний абзац.
¨ Використання панелі інструментів є найшвидшим способом створення нумерованих і маркірованих списків.
¨ Як маркер можна використовувати будь-який символ з будь-якого доступного шрифту.
2. Створити нумерований список за допомогою команди меню Формат ® Список, задавши наступні параметри списку:
- Положення номера від лівого краю на 1см.
- Положення тексту – на 2см.
- Нумерацію виконати римськими цифрами.
| I. Виберіть команду Формат ® Список. II. Виберіть формат списку і клацніть по кнопці Змінити. III. У діалоговому вікні, що з'явилося, встановите необхідні параметри. IV. |
3. Створити багаторівневий список:
| Структура підприємства 1. Загальні відомості 1.1. Головний офіс 1.1.1. Структура мережі 1.1.2. Web-серверы 1.1.3. Електронна пошта 1.1.4. Використання броузера 1.2. Нижньогірська філія 1.2.1. Управління 1.2.2. Засоби зв'язку |
4. Створити текст і застосувати установку позиції табуляції:
ЗМІСТ
Введення....................................................................................... 31
Основні функції Word................................................................. 32
Засоби набору і редагування...................................................... 35
Засоби форматування.................................................................. 40
Засоби роботи з графікою........................................................... 42
Засоби обробки даних і автоматизації....................................... 45
Практична робота № 3
|
© 2013 wikipage.com.ua - Дякуємо за посилання на wikipage.com.ua | Контакти |