
Лабораторна робота №7. Табличні представлення даних в документі
|
|
План
- Створення таблиці.
- Зміна структури таблиці.
- Редагування та форматування таблиці.
- Простіші обчислення в таблиці.
- Вставка діаграм.
Методичні вказівки
1. Таблиці призначені для наочного подання інформації. Таблиці складаються з рядків і стовпчиків, на перетині яких знаходяться комірки (клітинки). У комірках може бути текст, числа, графіка, малюнки, формули. Висота рядків довільна, для різних рядків може бути різною, але комірки одного рядка мають однакову висоту, а ширина клітинок одного рядка може бути різною.
Роботу над таблицями здійснюють засобами пункту меню Таблица.
Створювати таблиці можна різними способами:
- за допомогою команди ТаблицаÞДобавить таблицу, яка викликає діалогове вікно для задання числа рядків та стовпчиків;
- за допомогою кнопки Добавить таблицу панелі інструментів Стандартная. При протягуванні миші з натиснутою лівою клавішею миші, вибираємо необхідну кількість рядків та стовпців.
2. Зміна структури таблиці означає зміну числа рядків і стовпчиків. Зміна ширини і висоти комірок здійснюється за допомогою команди ТаблицаÞ Высота и ширина ячейки... або за допомогою миші. Для зміни структури таблиці необхідно вміти виділяти елементи таблиці:
- щоб виділити клітинку ставимо в неї курсор миші і двічі натискуємо ліву клавішу миші;
- щоб виділити рядок, курсор миші ставимо зліва від рядка і натискуємо ліву клавішу миші;
- щоб виділити стовпчик, натискаємо ліву клавішу миші трохи вище цього стовпчика;
- щоб виділити блок комірок – протягуємо вказівник миші при натиснутій лівій клавіші по потрібних комірках;
- щоб виділити всю таблицю, встановлюємо курсор у довільну комірку таблиці і виконуємо команду Таблица ÞВыделить ÞТаблица.
За допомогою команд меню Таблица можна провести такі дії:
- вставити нові стовпчики в таблицю – команда Добавить столбцы;
- вставити нові рядки в таблицю – команда Добавить строки;
- об`єднати виділені комірки – команда Объединить ячейки;
- розбити виділені комірки на вказане число стовпців – Разбить ячейки;
- перемістити рядки і стовпці в таблиці, аналогічно переміщенню фрагментів тексту;
- вилучити елементи таблиці.
3. Форматування комірок здійснюється командами меню Формат аналогічно форматуванню тексту. При редагуванні таблиці можна здійснювати копіювання, переміщення комірок. Сортування рядків таблиці здійснюється командою ТаблицаÞ Сортировка, вказавши порядок та стовпчик сортування.
4. Простіші обчислення в таблиці здійснюються при введенні в комірки формул. Формули задаються як вирази, що починаються із знака =, наприклад, =SUM(Above) сумує вміст комірок, що знаходяться вище комірки з формулою.
Для введення формул встановлюють курсор у комірку таблиці і виконують команду ТаблицаÞФормулы. У діалоговому вікні вставляють формулу. В таблиці висвічується результат обчислення формули. Для того, щоб побачити формулу в таблиці правою кнопкою миші викликають контекстне меню поля формули і виконують команду Коды полей. Після цього можна змінити формулу. А для зміни результату в таблиці натискають <F9>.
Вставка діаграм здійснюється командою ВставкаÞДиаграмма або ВставкаÞ ОбъектÞ MSGraph97. З`являється вікно, в якому набираються табличні дані і яке містить діаграму. По мірі набору даних змінюється діаграма, яка має стовпчиковий вигляд. Закривають вікно з таблицею. Для зміни типу діаграми використовують команду ChartÞChart Type (ДиаграммаÞТип диаграммы) або контекстне меню. Для зміни діаграми її маркують (один раз клацнути лівою клавішею миші) на полі діаграми і двічі клацають лівою клавішею миші для того щоб викликати вікно таблиці.
Практичні завдання
Підготувати таблицю, яка містить список навчальних дисциплін у вигляді:
| Список навчальних дисциплін | ||||||
| № | Назва предмету | К-ть год. | Форма Звітності | Прізвище І.Б. Викладача | Посада | |
| лекц. | сем. | |||||
| 1. | Історія | |||||
| 2. | Інформатика | |||||
| Разом год. |
Створити таблицю: 7 стовпчиків, n рядків – команда ТаблицаÞДобавить таблицу.
Об`єднати необхідні комірки для задання заголовків таблиці та стовпців.
Об’єднати відповідні комірки для другого рядка таблиці.
Установити відповідну ширину стовпчиків. Для цього потрібно перетягнути мишею межі між стовпчиками.
Ввести текст та дані в таблицю. Задатити шрифт Times New Roman – 12.
Заголовок відцентрувати, виділити жирним курсивом і задати розмір символів 14 пунктів.
Зберегти файл у своєму каталозі, виконавши команду ФайлÞ Сохранить как.
Ввести формули для розрахунку загального числа годин. Для цього встановити курсор у відповідну комірку і ввести формулу =SUM(Аbove) .
Скопіювати цю формулу в іншу комірку. Для цього користуються командами ПравкаÞКопировать, ПравкаÞВставить.
Ввести нові значення даних у таблицю і виконати повторно нові розрахунки.
Затінити указані курсором комірки таблиці. Використайте команду ФорматÞ Границы и заливка. Змініть колір рамок таблиці.
12.Створити діаграму успішності. – Команда ВставкаÞРисунокÞ Диаграмма. У вікні, що з`явилося, заповнити таблицю даними про успішність. Одночасно зміниться вигляд діаграми. Змінювати тип діаграми можна командами меню або контекстним меню. Закривши вікно, діаграма розміститься в документі за місцем текстового курсора.
13. Здійснити над діаграмою операції масштабування, переміщення
Контрольні питання
1. Які є способи створення таблиці?
2. Як задати кількість рядків і стовпців таблиці?
3. Як ввести дані в комірку і як змінити шрифт тексту?
4. Як форматувати дані в клітинках таблиці?
5. Як переміщати курсор по комірках таблиці?
6. Як об`єднати комірки таблиці?
7. Як розбити комірку на вказану кількість стовпців?
8. Як вставити рядок у таблицю?
9. Як вилучити стовпець із таблиці?
10. Як змінити висоту рядків таблиці та ширину стовпців?
11. Як змінити товщину і колір рамок таблиці?
12. Як затінити клітинки таблиці?
13. Яке призначення команди Граница и заливка з меню Формат?
14. Яке призначення панелі інструментів Таблицы и границы?
15. Як впорядкувати рядки таблиці за деякою ознакою?
16. Як виділяти елементи таблиці (комірку, рядок, стовпчик, блок комірок)?
17. Як виділити всю таблицю?
18. Як скопіювати вміст комірки в іншу комірку?
19. Що таке формула у Word?
20. Яку величину можна знайти за формулою =SUM(Below)?
21. Як здійснити перерахунок за формулою?
22. Як вставити в текст діаграму?
23. Як змінити розміри діаграми?
24. Як перемістити діаграму в інше місце?
25. Як змінити тип діаграми?
26. Як вилучити діаграму з документа?
27. Як перейти в режим редагування діаграми?
28. Завдання для самостійного виконання
29. Створення заголовків та змісту текстового документа.
30. Макрокоманди та їх використання в MS Word.
31. Вставка в документ простіших математичних формул.
32. Використання мовних функцій в MS Word.
33. Пошук і заміна фрагментів тексту.
34. Оформлення тексту у вигляді колонок.
35. Формування зовнішнього вигляду документу.
Табличний процесор Microsoft Excel
Лабораторна робота №8. Створення електронних таблиць
План
1. Запустити та завершити роботу Excel.
2. Відкрити робочу книгу.
3. Створити і відредагувати таблицю.
4. Створити заголовок таблиці.
5. Автоматичне створення рядів даних.
6. Вставити формули в таблицю.
7. Функції в формулах.
8. Зберегти таблицю.
Методичні вказівки
MS Exсel – це програма для роботи з таблицями даних, що забезпечує широкий аналіз даних та автоматизацію обчислень за допомогою формул.
1. Excel запускається точно так само, як і будь-яка інша програма під Windows. Для цього необхідно вибрати із меню ПускÞПрограммыÞMS Excel. На екрані з`явиться вікно програми з відкритим порожнім документом. Вікно додатка MS Exсel має стандартну структуру додатків, які працюють під Windows. Елементи вікна зображені на рис. 1. Аналогічно, як і в програмі Word команда СервисÞПараметры дозволяє налаштувати вигляд вікна та робочі параметри програми Excel.
Команда Масштаб з меню Вид дозволяє збільшити частину таблиці та зменшити її для оцінки загального вигляду.
Для того, щоб завершити сеанс роботи з програмою Excel можна виконати команду Выход із меню Файл, або клацнути по кнопці закриття вікна Excel.
 |
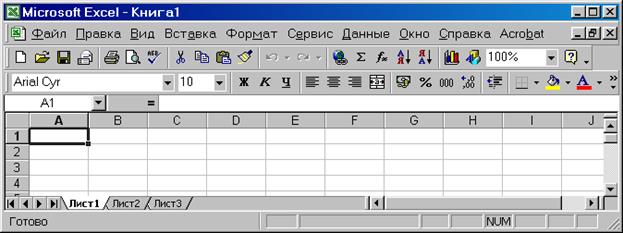
Рис. 1. Елементи вікна Excel
2.Основний документ Excel (файл з розширенням .xls) називається робочою книгою. Кожна робоча книга може містити до 255 окремих аркушів робочих таблиць. Кожний аркуш-таблиця може мати до 256 стовпців і 65536 рядків. Кожному стовпчику таблиці призначається буква латинського алфавіту, а кожному рядку число. Перетин рядка і стовпця називається коміркою, яка позначається координатами (наприклад, А1 – це комірка у верхньому лівому куті таблиці). Імена комірок часто називають ще адресами комірок. Адреси складаються з імені стовпця й імені рядка.
Вказівник миші на таблиці заміняється хрестоподібним вказівником. Для того, щоб виокремити комірку необхідно клацнути на цій комірці клавішею миші, або скористатися клавішами зі стрілками на клавіатурі.
Після запуску Excel відкривається нова робоча книга, яка містить за замовчуванням три аркуші: Лист1, Лист2, Лист3. Крім аркушів робочих таблиць робоча книга може містити аркуші діаграм та інші.
Якщо в процесі роботи необхідно створити іншу робочу книгу, то потрібно виконати команду Создать із меню Файл.
Для відкриття існуючої робочої книги потрібно виконати команду Открыть із менюФайл.
3.У комірки користувач вводить дані чотирьох основних типів: числа, дати, тексти, формули. За замовчуванням, будь-яким даним встановлюється общий тип. Це означає, що якщо в комірку буде введена текстова інформація, то вона обробляється як текстові дані, якщо введені числа, то як числові дані. Щоб ввести в комірку дані чи виконати з нею якісь інші дії, її потрібно виділити. Щоб виділити комірку потрібно на ній клацнути мишею.
Поточною може бути тільки одна комірка. Поточна комірка має рамку з маркером ∎, який розташований у правому нижньому куті.
Дані можна вводити в поточну комірку безпосередньо в ній або в рядку формул, який розташований над таблицею. Після закінчення введення необхідно натиснути клавішу <Enter>. Рядок формул завжди містить фактичне значення поточної комірки. Замітимо, що Exсel автоматично розпізнає тип даних і за замовчуванням вирівнює числові значення по правому краю комірки, а текст – по лівому.
При введенні даних можна задавати свій тип даних. Для цього необхідно вибрати команду Ячейка із менюФормат і активізувати вкладку Числонаякій у полі Числовые форматы вибираємо потрібний тип формату, наприклад дата, час, процентний, експоненціальний тощо.
Для того, щоб відредагувати дані в комірці, необхідно активізувати її і двічі клацнути по ній мишею, або натиснути на клавішу <F2>. Можна також активізувати комірку і виправлення зробити в рядку формул. Відображення вмістимого залежить від його формату. В MS Exсel можна використовувати числові формати для зміни зовнішнього вигляду чисел, наприклад число 0,08 можна відобразити як 8%.
Для вилучення даних з комірки потрібно її активізувати і натиснути клавішу <Delete>.
4.Для створення заголовка таблиці даних спочатку виділяємо діапазон комірок для заголовка. Діапазон комірок – це прямокутник, який утворюється на перетині смуги рядків та смуги стовпців. Щоб виділити діапазон комірок використовують метод протягування миші. Далі клацаємо правою клавішею миші на виділеному діапазоні та вибираємо команду Формат ячеекÞ вкладка Выравнивание, дальше ставимо прапорець на ознаці Объединение ячеек. Для об’єднання комірок можна користуватися також кнопкою  Объединить и поместить в центре на панелі інструментів.
Объединить и поместить в центре на панелі інструментів.
5.Автозаповнення комірок вмикається при протягуванні мишею маленького чорного квадратика, який називається маркером заповнення. Він знаходиться в правому нижньому куті виділеної комірки чи діапазона. При суміщенні курсору з маркером заповнення вигляд курсору міняється на +, дальше необхідно перетягнути цей + над комірками, які необхідно заповнити даними і відпустити мишу.
При автозаповненні тексту він дублюється, числа змінюються в залежності від розпізнаних програмою правил зміни, дні тижня та місяці заповнюються згідно зі списками. Щоб заповнити нові списки потрібно використати команду Сервис ÞПараметры ÞСписки.
Для автоматичного продовження рядів даних часто в Excel використовують функцію обчислення прогресій. Для того, щоб деякий діапазон комірок заповнити арифметичною/геометричною прогресією необхідно в деяку комірку ввести перше число, виділити діапазон комірок і виконати команду Правка ÞЗаполнитьÞПрогрессия.В результаті відкриється діалогове вікно Прогрессия,в якому обираємо тип прогресії (арифметична/геометрична), крок прогресії та спосіб розміщення прогресії. В полі Предельное значениеможна установити граничне значення для прогресії (таким чином визначається останній член прогресії).
Для того, щоб заборонити автозаповнення і здійснити копіювання необхідно утримувати клавішу <Ctrl> і перетягувати маркер заповнення.
6.В довільну комірку робочої таблиці можна ввести як значення, так і формулу.Формулипризначені для виконання дій над вмістом комірок (над даними) згідно з умовою конкретної задачі.
Формулою називається математичне співвідношення, яке обчисляє нове значення на основі уже введених значень. В склад формул можуть входити числа, математичні оператори (+, -, *, /, Ù), посилання на комірки та вбудовані вирази, що називаються функціями. Запис формули починається з символу «=« на початку, наприклад =В3*С1 (ця формула перемножує вмістиме комірок В3 і С1) і закінчується натискуванням клавіші <Enter>. Зауважимо, що адреси комірок в формулі можна вводити безпосередньо з клавіатури або указувати мишею в таблиці. Після введення формули у комірці негайно отримують результат, а формулу можна побачити після активізації комірки у рядку формул.
Формули редагують так само як і вміст комірок. Необхідно виділити комірку, клацнути на рядку формул і виконати в ньому редагування або двічі клацнути по комірці і редагувати формулу безпосередньо в комірці.
Зауваження. При побудові таблиць необхідно виділити для кожної змінної окрему комірку, а потім при введенні формул використовувати тільки адресу цієї комірки, тоді при змінюванні значення цієї змінної відбуватиметься автоматичний перерахунок усієї таблиці.
7. В MS Excel є спеціальні вбудовані функції, які можна використовувати в формулах. Функції MS Excel – це наперед визначені формули, які виконують обчислення над заданими величинами, що називаються аргументами. Аргументи функції указують після назви функції в круглих дужках і розділяють крапками з комами. Кількість аргументів функції не може бути більше 30. Аргументи можуть належати до різних типів. Аргументом функції, крім чисел і посилань на комірки, може служити і інша функція. Такі функції називають вкладеними. Наприклад, щоб знайти максимум серед мінімумів двох діапазонів, необхідно використати функцію
= МАКС(МИН(B4:B10); МИН(C4:C10)).
Зауваження. Адреси комірок в аргументах функцій повинні бути набрані латинськими буквами – інакше Еxcel видасть ознаку помилки.
Функцію можна ввести звичайним шляхом, тобто з клавіатури (регістр при введенні функцій не враховується), а також шляхом використання майстра функцій. Список всіх вбудованих функцій (їх більше 400) можна переглянути за допомогою майстра функцій, який і допомагає вводити функції.
Процедура введення функцій за допомогою майстра:
- Виділити комірку для введення функції.
- Вибрати команду Вставка Þ Функция.
- В списку Категория обрати потрібну категорію функції (усього в наборі Excel 10 категорій функцій).
- В списку Функциявибрати функцію.
- Натиснути ОК. В наступному вікні майстра необхідно задати аргументи для функції.
- Ввести необхідні аргументи.
- Натиснути кнопку ОК. Майстер вставить функцію в поточну комірку.
Відредагувати та подивитись функцію можна в рядку формул.
Реакцією на неправильне введення функцій є повідомлення Excel про помилки. Ознакою помилки є наявність знака # в першій позиції повідомлення. Наведемо деякі приклади повідомлень про помилки:
##### – недостатня ширина комірок для розміщення результатів;
# ИМЯ? – неправильно записана функція, або адреси комірок;
# ЗНАЧ! – некоректне використання функції, наприклад невідповідність даних установленому типу.
Розглянемо приклади деяких категорій і функцій.
До категорії математичних функцій відносяться функції для виконання звичайних та матричних обчислень, а також тригонометричні функції. Наприклад,
COS(число) – обчисляє косинус заданого кута (число – кут в радіанах);
exp(число) – обчисляє експоненту числа;
корень(число) – обчисляє квадратний корінь з числа;
сумм(число1; число2; ...) – знаходить суму всіх чисел, що вказані в аргументах (до 30 аргументів).
В категорії логічних функцій відзначимо функцію
если(лог_вираз; знач1; знач2) яка повертає знач1, або знач2.
лог_вираз – це будь-який вираз, що приймає значення ІСТИННО, або ХИБНО, наприклад А1 > 100;
знач1 – це значення, яке повертається, якщо лог_вираз набуває значення ІСТИННО;
знач2 – це значення, яке повертається, якщо лог_вираз набуває значення ХИБНО.
Серед статистичних функцій відзначимо:
срзнач(число1; число2; ...) – повертає середнє (арифметичне) своїх аргументів;
дисп(число1; число2; ...) – оцінює дисперсію за вибіркою;
МАКС(число1; число2; ...) – повертає максимальне значення зі списку аргументів;
МИН(число1; число2; ...) – повертає мінімальне значення;
СТАНДОТКЛ(число1; число2;...) – повертає стандартне відхилення за вибіркою.
8.Щоб зберегти таблицю, потрібно виконати команду Сохранить как...із меню Файл, присвоївши файлу зрозуміле ім’я, або закрити вікно Excel з підтвердженням в діалоговому вікні збереження даних.
Практичні завдання
Запустити програму Excel. Розглянути елементи вікна програми Excel. Які пункти містить меню?
1. Розкрити команди пункту Вид. Використати команду Панели инструментовдля виведення на екран панелей інструментів.
2.
|
 |
Ввести дані в комірки А3:D8 (так задається діапазон комірок) таблиці, що зображена на рис. 2. Діапазон А3:D8відповідає прямокутному блоку комірок. Комірки В3:D3заповнити шляхом автозаповнення.
Рис. 2. Зразок таблиці
3. Вставити з клавіатури в комірку Е4 формулу=СУММ (В4:D4). Інакше формулу =СУММ (В4:D4)можна вставити в коміркуЕ4,якщо виділити діапазон В4:D4 іна панелі інструментів клацнути кнопку Автосума (å).
4. Скопіювати формулу з комірки Е4 в комірки Е5, Е6, Е7, Е8.
I спосіб (копіювання перетаскуванням миші):
· виділити комірку копіювання Е4;
· курсор миші поставити в правий нижній кут виділеної комірки (курсор набуде вигляду чорного перехрестя +);
· натиснути ліву клавішу і перемістити мишу до комірки копіювання Е8;
· відпустити клавішу миші.
Для несусідніх комірок переміщення/копіювання здійснюється таким чином:
· виділити комірку або діапазон;
· сумістити хрестоподібний курсор з межею комірки або діапазона (курсор набуде вигляду стрілки);
· натиснути клавішу миші і перетягнути виділену комірку на нове місце (для копіювання натискують клавішу <Ctrl>).
5. Вставити в комірку В10 формулу =СУММ (В4:В8). Активізувати комірку і надрукувати формулу з клавіатури.
6. Скопіювати формулу з комірки В10 в комірки С10, Е10.
II спосіб (за допомогою команд меню):
· виділити об`єкт копіювання – комірку В10;
· скопіювати об`єкт в буфер (клацнути кнопку Копировать). При цьому виділений об`єкт зобразиться в пунктирній рамці, яка рухається;
· курсор поставити у лівий верхній кут нового положення об`єкта (в комірку С10);
· натиснути на кнопку Вставить из буфера;
· останні два пункти повторити для комірок D10та E10;
· зняти пунктир в режимі копіювання (клавіша <Esc>).
8. Продивитись формули в комірках E4:E8та B10:E10.
Зауваження. При копіюванні формул з адресами комірок використовуються відносні адреси, тобто відбувається автоматичне налаштування на нові адреси. Наприклад, якщо з комірки В1 копіювати формулу =А1+5 в комірку С2, то в комірці С2одержимо нову формулу =В2+5. У тому випадку, коли адресу комірки при копіюванні потрібно зберегти, в комірці, яку копіюють, додають до адреси знак $, наприклад =$А$1+5.
9. Перейти в таблиці в режим формул. Команда СервисÞПараметрыÞвкладкаВидÞФормулыÞОК.
10. Виділити робочий Лист2. Внизу таблиці знайти ярлик Лист2 і клацнути на ньому мишею.
11. Переглянути контекстне меню ярлика Лист2, перейменувати його.
12. Повернутися на таблицю Лист1.
13. Змінюйте дані в комірках В4:D8. Слідкуйте за зміною даних в комірках з формулами. Автоматичне переобчислення таблиці – основний засіб автоматизації в Excel.
14. Поекспериментуйте із виділенням блоків таблиці:
· для виділення рядків натиснути ліву клавішу миші на номері рядка (або скористатись методом протягування миші);
· для виділення стовпчика натиснути ліву клавішу миші на імені стовпця;
· для виділення блоку курсор поставити в кут блоку і при натиснутій клавіші перемістити мишу до протилежного кута блоку;
· для виділення всієї таблиці натиснути ліву клавішу миші на прямокутнику у лівому верхньому куті таблиці (над 1 зліва від А);
· для виділення декількох блоків відмічають перший блок і при натиснутій клавіші <Ctrl> відмічають наступні блоки;
· для відміни виділення натискаємо ліву клавішу миші у довільному місці таблиці.
15. Ввести заголовок таблиці в першому рядку і відцентрувати його. Текст «Місrosoft в Україні» вводимо в комірці А1. Виділяємо блок А1:Е1 і натискаємо кнопку Объединить и поместить в центре  на панелі інструментів. Для виділення блоку комірок протягуємо мишу по всіх комірках цього діапазону. Виділення несуміжних діапазонів здійснюються при натиснутій клавіші <Ctrl >.
на панелі інструментів. Для виділення блоку комірок протягуємо мишу по всіх комірках цього діапазону. Виділення несуміжних діапазонів здійснюються при натиснутій клавіші <Ctrl >.
16. В другому рядку введіть і відцентруйте текст «Обсяги продажу в грн.»
17. Вставте в таблицю рядок, що відповідає м. Чернівці. Рядок вставити перед рядком, що відповідає м. Харків (курсор поставити на комірку Харків і виконати команду ВставкаÞ Строки).
18. Заповніть рядок для Чернівців. Продивитися зміни в таблиці.
19. У комірках В12:D12 визначте максимальне значення обсягів по містах (стовпчиках) за кожний місяць. Для цього у комірку В12 уведіть формулу =МАКС(В4:В8) і скопіюйте її у діапазон С12:D12.
20. Заповнити стовпчик C 12-ма членами арифметичної прогресії з першим членом а1=3 і різницею 0,4. – Ввести в комірку С1 число 3. Виділити комірки G1:G12. Виконати команду ПравкаÞЗаполнитьÞ Прогрессия.В поліШагввести число 0,4. Клацнути ОК.
21. Ввести в стовпчику F 12 членів геометричної прогресії з першим членом а1=3 і знаменником 0,4. – Ввести в комірку F1 число 3. Виділити комірки F1:F12. Виконати команду ПравкаÞЗаполнитьÞПрогрессия.Вибрати тип прогресії – геометрическая.В поліШагввести число 0,4. Клацнути ОК.
22. Зберегти таблицю у своєму каталозі – виконати команду ФайлÞСохранить как... і задати ім`я файла.
Контрольні питання
1. Як запустити програму Excel? Яке її призначення?
2. Які пункти містить меню програми?
3. Які кнопки містить панель інструментів Стандартная? Що таке робоча книга?
4. Як позначаються комірки таблиці?
5. Яка комірка вважається активною? Яке її призначення?
6. Що таке діапазон комірок? Як позначається діапазон комірок?
7. Що таке відносні та абсолютні адреси комірок? Яка між ними різниця?
8. Які є способи виділення комірок або блоку (діапазону) комірок? Наведіть приклади прямокутного блоку комірок.
9. Як виділити декілька блоків одночасно? Як виділити рядки та стовпчики?
10. Як вводяться дані в комірки таблиці?
11. Як редагуються дані в комірках таблиці? Яка роль клавіші <F2>?
12. Яке призначення формул? Як вводяться формули?
13. Яку структуру мають формули в Excel?
14. Що таке рядок формул, яке його призначення?
15. Як позначаються арифметичні операції в формулах?
16. Якими символами відокремлюють аргументи у функціях?
17. Як прочитати формулу в тій чи іншій комірці?
18. Як вивести всі формули в таблиці на екран?
19. Як виводяться помилки обчислень за формулами?
20. Коли здійснюється автоматичне переобчислення таблиці?
21. Як скопіювати формулу в електронній таблиці (різні способи)?
22. Як скопіювати блок комірок?
23. Як відцентрувати текст в об`єднаних комірках?
24. Як вставити/знищити рядок в таблиці?
25. Як заповнити стовпець однаковими даними?
26. Як заповнити стовпець числами 1, 2, ...20?
27. Як заповнити стовпець місяцями року/днями тижня?
28. Як створити список користувача?
29. Що таке функції в Excel?
30. Як задати аргументи функції?
31. Як вводяться функції в комірки таблиці?
32. Що таке майстер функцій?
33. Які ви знаєте категорії функцій?
34. Наведіть приклади математичних/логічних/статистичних функцій.
35. Яка структура логічної функції ЕСЛИ?
36. Яке значення повертає функція = ЕСЛИ(1>2;3;4)?
37. Як заповнити комірки значеннями арифметичної/геометричної прогресії?
38. Як зберегти робочу книгу?
39. Як здійснити налаштування програми Excel?
|
© 2013 wikipage.com.ua - Дякуємо за посилання на wikipage.com.ua | Контакти |