
Створення зображень Малювання ліній
|
|
Створення зображень Малювання ліній
Для малювання ліній у редакторі Paint передбачені інструменти: Линия - малювання прямих ліній, Карандаш - малювання довільних ліній і Кривая - малювання кривих ліній. Послідовність дій при малюванні ліній така.
¨ Оберіть інструмент для малювання (клацання лівою кнопкою миші по піктограмі Линия або Карандаш на панелі інструментів).
¨ Задайте колір за допомогою палітри.
¨ При малюванні інструментом Линия виберіть ширину лінії, клацнувши по потрібній піктограмі під панеллю інструментів.
¨ Клацніть мишею у початковій точці лінії і протягніть покажчик до кінцевої точки. Після цього відпустіть кнопку - лінія готова.
Якщо потрібно накреслити горизонтальну або вертикальну лінію або лінію, нахилену під кутом 45°, то при малюванні інструментом Линия утримуйте натиснутою клавішу Shift .
При побудові кривої спочатку малюється пряма лінія, як було зазначено раніше. Потім покажчик ставиться у вершину майбутньої дуги і при натиснутій кнопці миші витягується дуга необхідної кривизни. Якщо потрібно намалювати замкнуту криву, клацніть мишею по одній граничній точці зашморгу, потім – в іншій граничній точці. Клацніть мишею за межами лінії, що з’явилася і розтягніть петлю.
Працюючи в редакторі Pain, ви можете послідовно скасувати останні три дії. Для цього використовується комбінація клавіш Ctrl+Z або команда меню Правка – Відмінити.
Використання пензля, розпилювача і гумки
Практично жодна програма графічного редактора не обходиться без таких інструментів малювання, як пензель, розпилювач і гумка. Ці інструменти (Кисть, Распылитель і Ластик) передбачені й у редакторі. Операції з ними виконуються однаково.
• Оберіть на палітрі основний (або фоновий) колір, яким ви будете малювати або зафарбовувати гумкою.
• Клацніть по піктограмі потрібного інструмента.
• Виберіть під набором інструментів потрібну форму і розмір пензля, або розмір розпилювача, або розмір гумки .
• Ведіть покажчик миші при натиснутій кнопці аналогічно тому, як ви це
робите, малюючи пензлем чи стираючи гумкою.
Одержаний колір залежить від того, яку кнопку миші ви утримували під час малювання: якщо ліву - одержите основний колір, якщо праву - колір фону. При використанні гумки очищена ділянка заповнюється фоновим кольором.
Створення тексту
У редакторі Paint є інструмент Надпись, за допомогою якого ви можете в створюваний малюнок ввести будь-який текст. Послідовність ваших дій має бути такою.
¨ Клацніть по піктограмі інструмента Надпись і витягніть покажчиком миші прямокутник, у якому буде розміщений текст. При цьому у вікно редактора буде виведена панель Шрифти, а в прямокутній пунктирній рамці, що утворилася, з'явиться курсор.
¨ На панелі Шрифти задайте потрібний шрифт, його розмір і написання. Наберіть потрібний текст.
¨ Відрегулюйте розмір прямокутної рамки напису і ЇЇ положення. Розмір напису змінюється шляхом перетягування його меж. Щоб змінити положення напису, наведіть покажчик миші на прямокутну рамку і перетягніть напис у нове місце.
¨ Можете обрати за допомогою палітри колір тексту (клацання лівою кнопкою по потрібному кольору) і заливання прямокутника напису (клацання правою кнопкою).
¨ Для вставки отриманого напису в малюнок клацніть мишею в будь-якому місці поза написом.
Зміна масштабу малюнка і виведення сітки
Можливо, що звичайний масштаб, у якому відображається малюнок, вам здаватиметься малим. Тоді оберіть у меню Вид команду Масштаб і в підменю клацніть по опції Крупный або Другой. При виборі опції Крупный зображення малюнка буде збільшено в 4 рази (400%). Якщо ж обрати опцію Другой, з'явиться діалог, у якому можна задати один із запропонованих масштабів відображення.
Аналогічно за допомогою зазначеного діалогу ви можете перейти з будь-якого збільшеного масштабу на звичайний масштаб (100%). Однак звичайний масштаб можна задати ще простіше - натисканням клавіш Ctrl+PageUp. Перехід до великого масштабу здійснюється клавішами Ctrl+PageDown.
Зауважимо, що текст у редакторі Paint можна набирати тільки тоді, коли встановлено звичайний масштаб. Якщо ж обрати великий масштаб, ви зможете задати відображення сітки. Ця сітка особливо зручна при малюванні по пікселах (застосовується масштаб 800% і інструмент Карандаш). Для виведення сітки на екран оберіть команду Вид - Масштаб і клацніть по опції Отображать сетку.
Зміна розміру малюнка
Припустимо, ви відкрили файл із малюнком і хочете до існуючого малюнка додати ще що-небудь. Тоді доведеться спочатку збільшити розмір робочої частини малюнка («аркуша паперу»). Для цього потрібно виконати команду Рисунок - Атрибуты. У наступному діалозі (мал.6) задайте нові розміри (ширину і висоту) малюнка, обравши одиницю виміру: дюйми, сантиметри або підсели. Задавши розміри, натисніть у діалозі кнопку ОК.
Додаткова частина малюнка матиме фоновий колір.
Змінити розміри малюнка можна ще простіше. На нижній і правій межах, а також у правому нижньому куті малюнка є маркери виділення. Наведіть покажчик миші на один із маркерів і перетягніть межу.

Мал.6. Діалог задання атрибутів малюнка
Заливання кольором
Ви можете окремою операцією задати заливання фону або заливання будь-якої фігури. Для цього виконайте такі дії.
¨ Оберіть на палітрі потрібний колір, зробивши його основним або фоновим.
¨ Клацніть по інструменту Заливка - покажчик миші набуде вигляду нахиленої баночки з тушшю.
¨ Спрямуйте покажчик миші, ніби струмінь туші, на фігуру, яка заливається, і клацніть тією самою кнопкою миші, якою вибирався колір.
¨ Зазначимо, що при заливанні фігур кольором важливо, щоб вони мали замкнений контур. Якщо контур не замкнений, то кольором буде залита будь-яка інша частина малюнка.
¨ Якщо серед кольорів палітри немає потрібного вам, створіть необхідний колір самі.
¨ Клацніть двічі мишею по будь-якому кольору палітри або виконайте команду меню Палитра - Изменить палитру.
¨ У діалозі, що відкрився, натисніть кнопку Определить цвет ».
¨ У наступному діалозі оберіть колір у полі Основные цвета.
¨ Якщо вас не влаштовує набір основних кольорів, клацніть мишею у поні
зразків кольору й оберіть значення параметрів Оттенок і Контраст, а потім
поле градієнта кольору перетягніть повзунок, щоб змінити значення Яркость
¨ На закінчення натисніть кнопку ОК. Заданий вами колір з'явиться в палітрі як колір за умовчанням.
Корисним при заливанні може виявитися інструмент Выбор цветов. Піктограма цього інструмента має вигляд піпетки. Оберіть на малюнку потрібні колір і клацніть по ньому піпеткою. У результаті обраний колір стане основним (або фоновим), і ви зможете виконувати заливання цим кольором.
Відбиток і поворот об'єкта
Побудовану геометричну фігуру ви можете повернути на 90°, 180°, 270°, а також відобразити зліва направо або зверху вниз. Для цього виділіть фігуру (див. попередній пункт) і оберіть команду меню Рисунок - Отразить/повернуть. У діалозі задайте необхідне перетворення і клацніть по кнопці ОК. Описана процедура може застосовуватися до будь-якої частини малюнка, а також до всього малюнка. В останньому випадку попередня операція виділення не потрібна.
Нахил об'єкта

|

|
|
Для виконання нахилу якогось малюнка виділіть цей фрагмент. Потім оберіть команду меню Рисунок - Растянуть/наклонить й у діалозі задайте необхідні значення кутів. У цьому діалозі ви можете також точно задати зміну ширини або висоти фрагмента малюнка. Для цього потрібно ввести у відповідні поля значення горизонтального і вертикального розмірів у відсотках.
Інструмент Градієнт
Кiнцевий результат використання Градiєнта залежить вiд вибраних параметрiв: вигляду градiєнту, кольорового або прозорого режиму, типу змiшування.
Алгоритм використання інструмента Градієнт:
- вибираємо основний та додатковий колiр;
- встановлюємо iнструмент Градiєнт;
- задаєм вид Градiєнта, режим прозоростi та тип змiшування;
- держимо лiву клавiшу мишi, проводимо лiнiю вiд однiєï точки зображення до iншоï. В першiй точцi ( вона буде позначена подвiйним колом) колiр буде основним, а в другiй точцi ( кружок) – додатковим. Використання правоï кнопки мишi, навпаки, спочатку встановлює додатковий колiр, а потiм – основний.
Інструмент Клонування (Clone Stamp) використовується для копiювання деяких частин зображення з однiєï дïльницi на iншу, а також для вилучення небажаних об’єктiв зображення за рахунок замiни близькими фрагментами.
Алгоритм використання інструмента Клонування:
- Вибираємо інструмент Клонування.
- Визначаємо дiльницю зображення, з якого будемо використовувати копiювання.
- Далi iнструментом малюємо в тому мiсцi, яке треба замiнити.
Робота із шарами
Як правило лише дорогі або дуже складні професійні програми можуть працювати із шарами зображень. Paint.NET пропонує це безкоштовно і у формі яка не ускладнює їх сприйняття.

Часті поновлення
Оновлення як правило виходять щомісяця і містять нові інструменти, поліпшення продуктивності та виправлені помилки. Процес оновлення до останньої версії дуже простий — достатньо двох кліків мишкою.
Спеціальні ефекти
Paint.NET містить достатню кількість ефектів для вдосконалення ваших зображень. Усунення ефекту червоних очей, розмиття, стилізація, різкість, свічення, різні типи спотворень, погашення шуму — лише деякі з доступних спеціальних ефектів. Крім того Paint.NET має унікальний 3D-ефект, що дозволяє додавати зображенням перспективу.

Потужні інструменти
Paint.NET містить прості інструменти для малювання фігур, включаючи легкий у використанні інструмент для малювання сплайнів або кривих Без’є. Засоби виділення залишаються все-ще простими для досить швидкої роботи з ними. Інші потужні інструменти включають чарівну паличку для виділення регіонів аналогічного кольору і клонування для копіювання або видалення частини зображення. Є також простий текстовий редактор, засоби для масштабування, та інструмент для заміни кольору.
Безлімітна історія
Всі роблять помилки, і кожен може схотіти змінити свій вибір. Тому кожна дія, що здійснюється в графічному редакторі Paint.NET записується і може бути скасована у вікні історії. А після скасування тих чи інших дій до них можна повернутися знову. Довжина історії змін обмежена тільки розміром вільного простору на жорсткому диску комп’ютера.

Багатомовність
На сьогодні інтерфейс Paint.NET доступний наступними мовами: англійська, китайська, французька, німецька, італійська, японська, корейська, португальська та іспанська. Українську мову можна встановити після інсталяції українізатора.
Безкоштовність
Paint.NET є повністю безкоштовною програмою. Ви можете вільно встановити її і використовувати необмежену кількість часу. При цьому Paint.NET не містить ніяких шпигунських модулів або рекламних доповнень.
Графічний редактор Paint.NET дозволяє використовувати шари і режими змішування як основу для складання зображень.
Для того, щоб спробувати зрозуміти «що таке шари зображення» розглянемо дві фотографії. Одна з них буде використовуватися в якості фону (або нижнього шару), а інша — в якості першого шару, що розміщується над фоном:

Ви можете розглядати шари як кілька прозорих слайдів, зібраних в один стос. Paint.NET показує цей стос слайдів, немов ви дивитеся на нього зверху. При цьому відсутня перспектива (шари розміщені нижче не зменшуються). Для того, щоб краще зрозуміти, як це працює, подивимося на наші слайди-шари збоку, а не зверху:

Кожен шар у Paint. NET складений з пікселів які збережені у форматі RGBA. Частина абревіатури (RGB) позначає кольори (червоний, зелений і синій), що використовуються для передачі інтенсивності кольору. Частина «A» (Альфа) позначає змінну, що використовується, для зберігання інформації про прозорість пікселя. Альфа може приймати значення від 0 (повністю прозорий) до 255 (повністю непрозорий). Інші програми можуть використовувати межі від 0 до 100%.
Якщо піксель прозорий, то замість його кольору буде показаний колір пікселя розташованого «під ним», тобто колір пікселя нижнього шару. Для того, щоб відобразити зображення з шарами на стандартному комп’ютерному моніторі, Paint. NET використовує методику альфа-каналів.
Однак, прозорі пікселі не можуть бути зображені на комп’ютерному моніторі. Для того, щоб якось відобразити прозорість шару, Paint.NET використовує фон, що нагадує зображення шахової дошки:

Якщо ви бачите такий фон, то це означає, що частина вашого зображення прозора. Зображення шахової дошки не є частиною зображення. Ви можете думати про нього як про віртуальний або «нульовий» фоновий шар, який завжди розміщений нижче всіх інших шарів, що відображаються у вікні «Шари».
Однак, як вже було сказано, «шахова дошка» не є частиною зображення. Якщо ви зберігаєте зображення, то при його перегляді або використанні в іншій програмі ніякої «шахової дошки» там не буде (якщо інша програма також не використовує «шахівницю» для позначення прозорості).
Хоча кожен піксель має інформацію про його прозорость, кожен шар також має встановлений для нього коефіцієнт непрозорості. Ці два параметри є аналогічними, і в більшості випадків можуть розглядатися як одне і те саме. Ви можете сприймати непрозорість шару як значення «альфа» для кожного пікселя в шарі.
Наприклад, якщо ми візьмемо верхній шар і поступово зменшимо непрозорість від 225 до 0 то отримаємо наведені нижче зображення, що показують шари у вигляді стосу слайдів і в тому вигляді як це відображається на екрані комп’ютера:



Режим змішування шару вказує як «змішується» шар з шаром, що лежить під ним. Для зміни режиму змішування, виділіть необхідний шар у вікні шарів, а потім відкрийте його властивості. Відкрити властивості шару можна також спеціальною кнопкою у вікні шарів або в меню шарів. У будь-якому випадку відкриється ось таке вікно:

Не всі назви режимів змішування шарів «інтуїтивно зрозумілі», тому в будь-якому випадку рекомендується експериментувати. Кожен режим змішування описаний нижче застосований до двох шарів розглянутих вище з рівнем непрозорості встановленим на позначці 255.
У прикладах наведених нижче буде використовуватися термін «композиція», що відноситься до результату змішування двох розглянутих шарів. «Остаточна» композиція є тим, що ви можете спостерігати на екрані комп’ютера після застосування того чи іншого режиму змішування.
Нормальне (Normal)
Стандартний режим, що застосовується за умовчанням. Кожен піксель в шарі змішується з композицією в залежності від значення його прозорості. Якщо верхній шар повністю непрозорий він закриває собою нижній шар повністю. При зменшенні прозорості верхнього шару починає проступати нижній шар.
Множення (Multiply)
Цей режим множить видимі кольори нижнього шару на кольори верхнього. В результаті зображення стає більш темним. При множенні білого з іншим кольором, він не змінюється. Подібний ефект отримується при встановленні двох слайдів (один поверх іншого) і спрямування зображення на один екран.

Додавання (Additive)
Інтенсивності кольору пікселів обох шарів складаються разом. Композиція, завжди яскравіше, за винятком повністю чорних пікселів зображень.

Віддзеркалення (Reflect)
Цей режим змішування може бути використаний для надання блиску об’єктам або світлим ділянкам.

Свічення (Glow)
Теж що і попередній режим, але ніби після зміни черговості шарів.

Перекриття (Overlay)
В залежності від інтенсивності кольору пікселів шару застосовується режим «Екран» (для темних кольорів) або «Множення» (для світлих).

Знебарвлення (Lighten)
При використанні цього режиму, залишаються лише найсвітліші кольори на обох шарах, що призводить до більш світлого зображенню, ніж при звичайному накладення шарів.

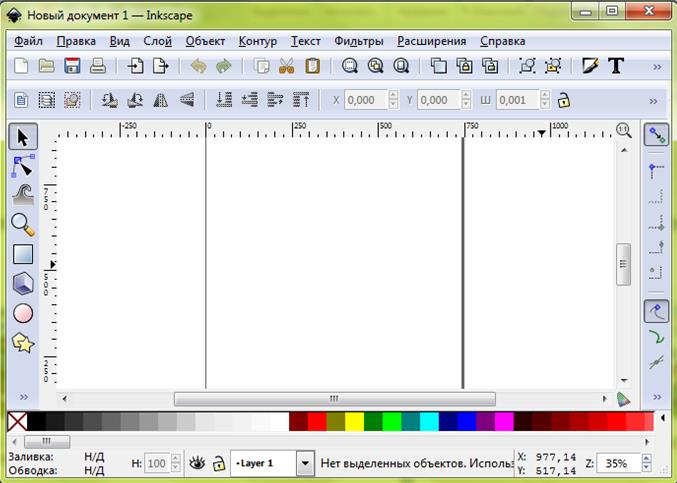
5. Векторний графічний редактор Inkscape.
Панель інструментів програми Inkscape


Інструмент Вибір – використовується для переміщення та зміни розміру об’єкта, повороту та зсуву об’єкта.
 |
Велика кількість операцій в Inkscape доступна через меню. Наприклад, заливку об’єкта виконати найпростіше через меню Обєкт – Заливка.
V. Підсумки заняття.
VI.Повідомлення домашнього завдання.
1. Гаєвський О.Ю. Інформатика 7-11 кл.: Навч.посіб. – К.: А.С.К., 2007.
2. Зарецька І.Т. та ін. Інформатика: Підручник для 10-11 кл. /І.Т. Зарецька, А.М. Гуржій, О.Ю. Соколов. – К.: Форум, 2004.
3. http://paintnet.org.ua
|
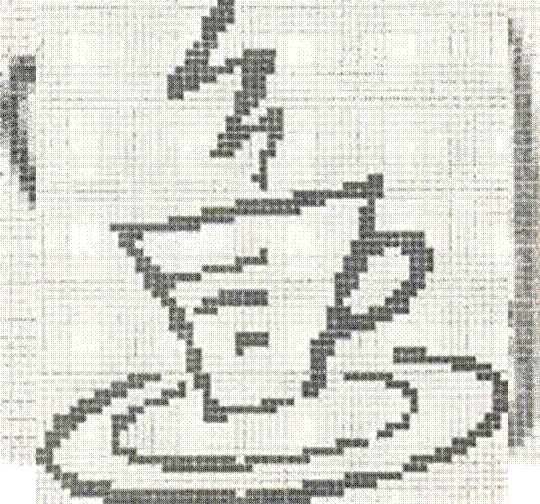 |
|

| |||
| |||
Векторні зображення (ключові точки позначені квадратиками): а - крива; б - прямокутник
Створення зображень Малювання ліній
Для малювання ліній у редакторі Paint передбачені інструменти: Линия - малювання прямих ліній, Карандаш - малювання довільних ліній і Кривая - малювання кривих ліній. Послідовність дій при малюванні ліній така.
¨ Оберіть інструмент для малювання (клацання лівою кнопкою миші по піктограмі Линия або Карандаш на панелі інструментів).
¨ Задайте колір за допомогою палітри.
¨ При малюванні інструментом Линия виберіть ширину лінії, клацнувши по потрібній піктограмі під панеллю інструментів.
¨ Клацніть мишею у початковій точці лінії і протягніть покажчик до кінцевої точки. Після цього відпустіть кнопку - лінія готова.
Якщо потрібно накреслити горизонтальну або вертикальну лінію або лінію, нахилену під кутом 45°, то при малюванні інструментом Линия утримуйте натиснутою клавішу Shift .
При побудові кривої спочатку малюється пряма лінія, як було зазначено раніше. Потім покажчик ставиться у вершину майбутньої дуги і при натиснутій кнопці миші витягується дуга необхідної кривизни. Якщо потрібно намалювати замкнуту криву, клацніть мишею по одній граничній точці зашморгу, потім – в іншій граничній точці. Клацніть мишею за межами лінії, що з’явилася і розтягніть петлю.
Працюючи в редакторі Pain, ви можете послідовно скасувати останні три дії. Для цього використовується комбінація клавіш Ctrl+Z або команда меню Правка – Відмінити.
|
© 2013 wikipage.com.ua - Дякуємо за посилання на wikipage.com.ua | Контакти |