
СКЛАД І НАЛАШТУВАННЯ ВІКНА CALC
|
|
Розділ 1
СКЛАД І НАЛАШТУВАННЯ ВІКНА CALC
Табличний редактор OpenOffice.org Calc(Далі — просто Calc) призначений для роботи з електронними таблицями, з його допомогою можна проводити розрахунки, аналізувати і керувати даними. Для обробки даних передбачені різні функції, які можна використовувати для створення формул і виконання складних розрахунків.
Документ в Calc називається електронна таблиця, яка складається з певного числа аркушів, розбитих за допомогою стовпців і рядків на клітинки (клітинки). У цих клітинках розташовуються елементи: текст, числа, формули та ін., що представляють дані, якими можна керувати
На малюнку 2.1 зображено вікно програми Calc. Розглянемо його склад послідовно, зверху вниз.

Мал. 2.1.Вікно додатка Calc
Рядок назви і рядок меню
Склад і призначення рядка назви і рядка меню (крім деяких пунктів) в Calc аналогічні Writer та Impress.
Панелі інструментів
Панелі Стандартнаі Форматуванняаналогічні панелям в Writer та Impress, окрім деяких доданих кнопок. Всі операції по відображенню панелей, їх переміщенню, додаванню кнопок, налаштуванню повністю збігаються із застосуванням Writer.
Панель Формули
Панель Формули(мал. 2.2) — це спеціалізована панель, характерна саме для програми Calc. Вона призначена для введення і зміни адрес осередків, а також для роботи з формулами.

Мал. 2.2.ПанельФормули
Склад панелі Формули:
· віконце Адреса— для відображення імені поточного осередку, діапазону вибраних осередків або імені області;
· кнопка Майстер функцій— для включення майстра функцій, для створення формул;
· кнопка ∑ — для вставки значень осередків діапазону в поточний клітинка або вставка значень SUM у вибрані осередки;
· кнопка =— для вставки формули в поточний клітинка;
· віконце Рядок введення— для введення формул в поточний клітинка.
Табличне поле
Центр вікна програми Calc займає робоча область у вигляді табличного поля, розбитого на клітинки. У клітинках і відбувається безпосередній набір тексту, введення даних, створення формул і функцій, а також розміщення малюнків, діаграм і інших об'єктів.
Табличне поле розбите на клітинки стандартної ширини і висоти, параметри яких, втім, можна легко змінювати по ходу роботи із документом. У клітинках табличного поля можна вводити як текст, так і числа і дати, а також зв'язувати клітинки між собою різного виду обчисленнями (складання, віднімання і т. д.). Сітка табличного поля при стандартних налаштуваннях програми відображається лише на екрані монітора і на друк без спеціальної команди не виводиться.
Масштаб
Інструмент Масштабдозволяє наблизити (збільшити) або віддалити (зменшити) робочий простір табличного поля, що допомагає працювати з документом. Багато користувачів на початку роботи з програмою плутають зміну масштабу зображення документа із зміною його фактичних розмірів. Масштаб зображення сторінки абсолютно не впливає на параметри документа! Масштаб застосовується для зміни зовнішнього вигляду, щоб відобразити у вікні більше або менше осередків.
Як швидко змінити масштаб табличного поля
У вікні відкритої таблиці прокрутіть коліщатком миші при натиснутій клавіші Ctrl.
· обертання до себе — зменшення масштабу;
· обертання від себе — збільшення масштабу.
Як задати вид сторінки у весь екран
1. У вікні відкритого документа розкрийте меню Вигляд.
2. У списку команд виберіть пункт У весь екран.
& Або використовуйте поєднання клавіш Ctrl+Shift+J.
3. Для повернення до звичайного режиму використовуйте те ж поєднання клавіш або клацніть по кнопці У весь екран.
Смуги прокрутки
Знизу і справа вікна розташовуються смуги прокрутки (горизонтальна і вертикальна відповідно), необхідні для плавного переміщення простором табличного поля.
Як збільшити місце для відображення ярличків всіх аркушів
Якщо місця для відображення всіх ярличків недостатньо, то область для ярличків можна збільшити.
У вікні відкритої таблиці наведіть курсор на вертикальний роздільник між горизонтальною смугою прокрутки і ярличками аркушів і при натиснутій кнопці миші протягніть покажчик вправо.
Рядок стану
Рядок стану — це службова панель, яка розташовується унизу вікна програми.
Рядок стану включає (мал. 2.7):
· поле номера сторінки (1) — відображує номер поточної сторінки і загальну кількість сторінок в таблиці;
· поле стилю сторінки (2) — відображає стиль поточної сторінки. Подвійне клацання по даному полю відкриває вікно Стиль сторінки;
· поле масштабу (3) — відображає поточний масштаб. Подвійне клацання по даному полю відкриває вікно Масштабування і режим перегляду;
· поле режиму вставки (4) — відображає поточний режим вставки. Клацанням лівою кнопкою перемикається режим між ВСТ(режим вставки) і ЗАМ (режим заміни);
· поле режиму виділення (5) — відображає поточний режим виділення. Клацанням перемикається режим між СТАНД(стандартний режим виділення), РАСШ (режим розширеного виділення), ДОБАВ(режим додаткового виділення), БЛК(режим виділення блоку);
· поле збереження (6) — відображує стан збереження документа. Наявність зірочки говорить про те, що в документі не збережені останні зміни;
· поле цифрового підпису (7) — відображує цифровий підпис документа;
· поле відображення спеціальної інформації (8) — обчислене середнє значення, SUMі так далі
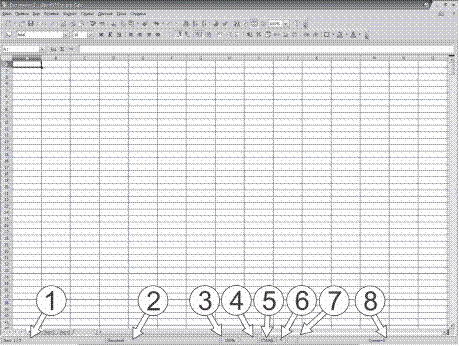
Мал. 2.7.Рядок стану
Загальні налаштування Calc
У додатку Calc передбачено безліч детальних налаштувань, які в тій або іншій мірі впливають на зручність роботи із документами. Далеко не всі ці налаштування постійно затребувані при звичайному спілкуванні з програмою, деякі із запропонованих функцій можуть і зовсім не знадобитися через специфіку вашої діяльності. Нижче розглянемо основні і загальні налаштування програми, без яких, як показує практика, не можна обійтися для повноцінної роботи з табличним редактором Calc незалежно від виконуваних дій.
Спочатку будемо розглядати налаштування OpenOffice.org, які застосовні і для Calc.
Створення документа
Документ Calc — це електронна таблиця, діаграми, графіка та інші елементи, розміщені на табличному полі.
Розділ 2
Як розбити табличне поле
Для зіставлення великого масиву даних одного аркуша електронної таблиці її табличне поле можна розділити на декілька областей змінного розміру. При цьому всі зміни в будь-якому фрагменті вікна відносяться до всього аркуша. Табличне поле розділяється по верхньому лівому краю активної клітинки.
Перший спосіб
1. У вікні відкритої таблиці розкрийте меню Вікно.
2. У списку команд активуйте пункт Розбити.
& Після розділення вікна (мал. 2.10) мають власні смуги прокрутки в кожній частині. При цьому нерухомі частини вікна не прокручуються.
Другий спосіб
1. У вікні відкритої таблиці при натиснутій лівій кнопці миші перетягніть товсту чорну лінію, яка розташовується точно над вертикальною смугою прокрутки, для створення горизонтальної лінії поділу.
2. Перетягніть товсту чорну лінію, яка розташовується точно за горизонтальною смугою прокрутки, для створення вертикальної лінії.
& Прокрутивши сторінки в одному секторі, можна змінювати, копіювати або вирізувати текст, а потім вставляти його в інше вікно того ж документа, клацаючи в потрібному секторі. Горизонтальну і вертикальну межу між секторами можна переміщати вгору або вниз по сторінці курсором у вигляді двосторонньої стрілки, утримуючи ліву кнопку миші.

Мал. 2.10.Аркуш, розділений на вікна
Як виділити аркуш
Перший спосіб
У вікні відкритої електронної таблиці клацніть по затіненій нульовій клітинці в лівому кутку вікна, лівіше за стовпець А і вище за рядок 1.
Другий спосіб
У вікні відкритої електронної таблиці використовуйте поєднання клавіш Ctrl+A.
& Щоб зняти виділення, клацніть по будь-якому осередку аркуша.
Як перейменувати аркуш
Окрім стандартних назв (Лист 1, Лист 2і т.д.), аркушам таблиці можна привласнювати будь-які власні імена будь-якою іншою мовою.
Перший спосіб
1. У вікні відкритої книги двічі клацніть лівою кнопкою миші по ярлику потрібного аркуша.
2. У вікні Перейменувати аркуш(мал. 2.15) в графі Названаберіть нове ім'я.

Мал. 2.15.ВікноПерейменувати аркуш
& У імені можна використовувати букви, цифри, пропуск і знак підкреслення.
3. Закрийте вікно кнопкою ОК.
Другий спосіб
1. У вікні відкритої таблиці клацніть правою кнопкою миші по ярлику потрібного аркуша.
2. У контекстному меню виберіть пункт Перейменувати.
3. Далі дійте так само, як в першому способі даної інструкції.
Як очистити вміст аркуша
1. У вікні відкритої таблиці виділіть потрібний аркуш.
2. Натисніть клавішу Delete.
Як приховати аркуш таблиці
Аркуш таблиці зі всією розташованою на ньому інформацією можна тимчасово прибрати (приховати). Приховані аркуші не виводяться на друк, якщо вони не потрапляють в діапазон друку.
1. У вікні відкритої таблиці розкрийте меню Формат.
2. Наведіть курсор на пункт Аркуш.
3. У меню, що відкрилося, виберіть пункт Приховати.
Захист даних
У OpenOffice.org Calc можливий захист аркушів і таблиці в цілому. Але щоб убезпечитися від несанкціонованої зміни даних в документі, рекомендується встановити захист не лише на всю таблицю, але і на її окремі аркуші.
Слід розуміти, що дана функція не призначена для забезпечення повної безпеки, оскільки її можна обійти шляхом, наприклад, експорту аркуша в інший формат.
Тому існує лише один спосіб цілковитого захисту — пароль, який вводиться при збереженні файлу.
Розділ 3
Робота з рядком
Рядок — це горизонтальна сукупність клітинок від стовпця А до AMJ.
Як виділити рядок
Перший спосіб
У вікні відкритої таблиці клацніть по номеру потрібного рядка лівою кнопкою миші з курсором-стрілкою.
Другий спосіб
У вікні відритої таблиці виділіть будь-який клітинка потрібного рядка і використовуйте поєднання клавіш Shift+Space(клавіша пропуску).
Третій спосіб
1. У вікні відкритої таблиці клацніть курсором введення тексту в адресному віконці на рядку формул.
2. Введіть адресу рядка, наприклад: A2:AMJ2, де А2 вказує на першу клітинку рядка, а AMJ2 — на останню клітинку рядка.
& Ім'я стовпця можна вводити без урахування регістра.
3. Закріпіть введення натисненням клавіші Enter.
Висота рядка
Висота рядків задається в сантиметрах. При цьому вона може бути точною, вільною і оптимальною.
Як приховати рядок
1. У вікні таблиці виділіть потрібний рядок або діапазон рядків.
2. Відкрийте меню Форматі в списку команд наведіть курсор на пункт Рядок.
3. У додатковому меню виберіть пункт Приховати.
& Приховані рядки перестануть відображатися разом зі своїми номерами, а також з інформацією, що міститься в них. При цьому зв'язки у формулах і функціях, встановлені з прихованими осередками, не будуть порушені.
Як вставити рядок
Перший спосіб
1. У вікні відкритої таблиці виділіть потрібний рядок вище якого необхідно додати новий.
2. Відкрийте меню Вставка.
3. У списку команд виберіть пункт Рядок.
Другий спосіб
1. У вікні відкритої таблиці клацніть правою кнопкою миші по рядку, вище якго необхідно додати новий.
2. У контекстному меню виберіть пункт Вставити рядки.
& Для вставки декількох рядків одночасно необхідно заздалегідь виділити потрібну кількість рядків.
Як видалити рядок
Перший спосіб
1. У вікні відкритої таблиці виділіть потрібний рядок.
2. Відкрийте меню Правка.
3. У списку команд виберіть пункт Видалити осередки.
Другий спосіб
1. У вікні відкритої таблиці клацніть правою кнопкою миші по потрібному рядку.
2. У контекстному меню виберіть пункт Видалити рядки.
& Для видалення декількох рядків одночасно необхідно заздалегідь виділити потрібну кількість рядків.
Як вибірково очистити рядок
1. У вікні відкритої таблиці виділіть потрібний рядок і натисніть клавішу Delete.
2. У вікні Видалити вміст(мал. 2.22) в групі Вибірвиберіть
потрібний параметр видалення:
· Видалити все— для повного видалення вмісту рядка;
· Текст— для видалення тільки тексту (формати, формули, числа і дати не видаляються);
· Числа— для видалення тільки чисел (формати і формули не видаляються);
· Дата і час— для видалення тільки дат і значень часу (формати, текст, числа і формули не видаляються);
· Формули— для видалення тільки формул (текст, числа, формати, дати і час не видаляються);
· Примітки— для видалення тільки приміток до осередків рядка (решта всіх елементів не видаляється);
· Формати— для видалення тільки атрибутів формату, застосованих до осередків рядка (вміст осередків не видаляється);
· Об'єкти— для видалення тільки об'єктів (вміст осередків не видаляється).
3. Закрийте вікно кнопкою ОК.

Мал. 2.22.ВікноВидалити вміст
Робота зі стовпцем
Стовпець — це вертикальний ряд клітинок від рядка 1 до рядка 65 536.
Як виділити стовпець
Перший спосіб
У вікні відкритої таблиці клацніть по імені потрібного стовпця один раз лівою кнопкою миші з курсором-стрілкою.
Другий спосіб
У вікні відкритої таблиці виділіть будь-який клітинка потрібного стовпця і використовуйте поєднання клавіш Shift+Ctrl+Space(клавіша пропуску).
Третій спосіб
1. У вікні відкритої таблиці клацніть курсором введення тексту в адресному віконці на рядку формул.
2. Введіть адресу стовпця, наприклад: F1:F65536, де F1 вказує на першу клітинку стовпця, а F65536 — на останню клітинку.
& Ім'я стовпця можна вводити без урахування регістра.
3. Закріпіть введення натисненням клавіші Enter.
Ширина стовпця
Ширина стовпців задається в сантиметрах. Вона може бути точною, вільною і оптимальною.
Як приховати стовпець
1. У вікні відкритої таблиці виділіть потрібний стовпець або діапазон стовпців.
2. Відкрийте меню Форматі в списку команд наведіть курсор на пункт Стовпець.
3. У додатковому меню виберіть пункт Приховати.
& Приховані стовпці перестануть відображатися разом зі своїми іменами, а також з інформацією, що міститься в них. При цьому не будуть порушені зв'язки з прихованими осередками у формулах і функціях.
Як вставити стовпець
Перший спосіб
1. У вікні відкритої таблиці виділіть потрібний стовпець, лівіше якого необхідно додати новий.
2. Відкрийте меню Вставка.
3. У списку команд виберіть пункт Стовпець.
Другий спосіб
1. У вікні відкритої таблиці клацніть правою кнопкою миші по стовпцю, лівіше якого необхідно додати новий.
2. У контекстному меню виберіть пункт Вставити стовпці.
& Для вставки декількох стовпців одночасно необхідно заздалегідь виділити потрібну кількість стовпців.
Як видалити стовпець
Перший спосіб
1. У вікні відкритої таблиці виділіть потрібний стовпець.
2. Відкрийте меню Правка.
3. У списку команд виберіть пункт Видалити осередки.
Другий спосіб
1. У вікні відкритої таблиці клацніть правою кнопкою миші по потрібному стовпцю.
2. У контекстному меню виберіть пункт Видалити стовпці.
& Для видалення декількох стовпців одночасно необхідно заздалегідь виділити потрібну кількість стовпців.
Розділ 4
РОБОТА З КЛІТИНКАМИ
Клітинка — це прямокутна область на табличному полі, що утворюється при перетині стовпця і рядка. Клітинка — основний елемент, фундамент всієї структури електронної таблиці Calc.
Кожена клітинка має власну адресу, тобто координати, що визначають її розташування на аркуші і в таблиці. Наприклад, адреса E9 означає, що дана клітинка знаходиться на перетині стовпця E і рядки 9.
Клітинки таблиць в Calc можуть містити текст, числа і дати. При цьому числа і дати в клітинках автоматично вирівнюються по правому краю, а текст — по лівому.
У числах як роздільник використовується кома (у англійській версії — крапка), а в датах — крапка (у англійській версії — коса лінія, слэш). В кінці дати крапка не ставиться!
При недотриманні цих умов неправильно введені число і дата будуть сприйматися програмою як текст і, відповідно, автоматично вирівнюватися по лівому краю.
Число, сприйняте як текст (з крапкою як роздільник), не може бути використано в розрахунках.
Клітиноки можна додавати, видаляти і перетягувати разом з умістом.
Інформацію, розташовану в клітинках, можна представляти в різних форматах: числовому, дати і часу, текстовому, відсотковому і так далі.
Як задати розмір клітинки
Розмір клітинки визначається розміром стовпця і рядка. Тому для зміни її розмірів задайте потрібну висоту рядка і ширину стовпця.
Виділення клітинок
Виділити клітинку маркером — означає відзначити її чорною жирною рамкою. Після цього вся введена інформація розміститься саме у виділеній клітинці. При відкритті робочої книги Calc завжди автоматично виділяється клітинка А1.
Маркер виділення — це чорна рамка виділеної в даний момент клітинки. Він вказує на місце введення інформації на аркуші і клітинку, призначену для форматування.
Переміщення по клітинках
Під переміщенням по осередках розуміється переміщення маркера активного осередку.
Як вставити нову клітинку
1. У вікні відкритого аркуша клацніть правою кнопкою миші в тому місці, де повинна розташовуватися нова клітинка.
2. У контекстному меню виберіть пункт Вставити клітинки.
3. У вікні Вставити клітинкив групі Вибір (мал. 2.26) виберіть:
· Перемістити клітинки вниз— для вставки клітинок із зрушенням вмісту вибраного діапазону вниз;
· Перемістити клітинки вправо— для вставки клітинок із зрушенням вмісту вибраного діапазону вправо;
· Рядок цілком— для вставки цілого рядка. Число рядків залежить від кількості заздалегідь виділених рядків на аркуші. Вміст початкових рядків зрушується вниз;
· Стовпець цілком— для вставки цілого стовпця. Число стовпців залежить від кількості заздалегідь виділених стовпців на аркуші. Вміст початкових стовпців зрушується вправо.

Мал. 2.26.ВікноВставити клітинки
4. Закрийте вікно кнопкою ОК.
& При цьому без порушення зв'язків і посилань існуючі осередки розсовуються і з'явиться новий клітинка.
Як видалити клітинка
1. У вікні відкритого аркуша клацніть правою кнопкою миші по потрібній клітинці.
2. У контекстному меню виберіть пункт Видалити клітинки.
3. У вікні Видалити клітинкив групі Вибірвиберіть (мал. 2.27):
· Зрушити клітинки вгору— для видалення із зрушенням вгору; місце видалених клітинок займають осередки, розташовані знизу;

Мал. 2.27.ВікноВидалити осередки
· Зрушити клітинки вліво— для видалення із зрушенням вліво; місце видалених клітинок займають осередки, розташовані справа;
· Видалити рядки цілком— для видалення всього рядка, де була виділена хоч одна клітинка;
Видалити стовпці цілком— для видалення всього стовпця, де була виділена хоч одна клітинка.
4. Закрийте вікно кнопкою ОК.
Як настроїти автоввод даних
1. У вікні відкритої таблиці розкрийте меню Сервіс.
2. У списку команд наведіть курсор на пункт Вміст клітинки.
3. У додатковому меню активуйте пункт Автоввод.
Як користуватися автовводом
При наборі слова, що повторюється, текст підстановки підсвічуватиметься синім кольором.
Для ухвалення підстановки натисніть клавішу Enterабо одну з клавіш переміщення курсора. Для додавання тексту або зміни підстановки натисніть клавішу F2.
При прогляданні інших варіантів підстановки натисніть клавішу Tabдля прокрутки вперед або поєднання клавіш Shift+Tab для прокрутки назад.
Для проглядання списку всіх доступних текстових елементів автовводу по поточному стовпцю використовуйте поєднання клавіш Ctrl+D.
Автозаповнення клітинок
Якщо необхідно ввести в суміжні осередки інформацію (текст, дати або числа), що повторюється, рекомендується використовувати функцію автозаповнення, яка автоматично створює ряди даних по заданому зразку.
Введення чисел
Числа вводяться за допомогою верхнього ряду клавіатури або числової клавіатури. Для введення від’ємного числа використовується дефіс. У якості десяткового роздільника застосовується кома. Якщо перед числом ввести 0, то Calc його видалить. За умовчанням числа вирівнюються по правому краю клітинки.
Введення тексту
За умовчанням текст вирівнюється по лівому краю клітинки. Текст вводиться в один рядок, крім випадку розриву рядків.
Як вставити розриви рядки
1. У вікні таблиці введіть перший рядок тексту в потрібній клітинці.
2. Для переходу на наступний рядок в клітинці використовуйте поєднання клавіш Ctrl+Enter.
Введення дати і часу
Дата і час вводяться за допомогою чисел (18.11.08) і тексту (18. нояб. 08). Як роздільник використовується крапка, двокрапка, слэш (/) або дефіс (-).

Мал. 2.29.ВікноФормат осередків.ВкладкаЧисла
Перенесення даних
Дані, розташовані в одній клітинці або групі клітинок, можна переміщати на нове місце аркуша або всієї таблиці. При цьому можна використовувати як пряме перетягання за допомогою миші, так і контекстне меню, а також кнопки на панелях інструментів.
Вирізування і копіювання
Щоб перенести текст або його фрагмент, а також графічні об'єкти або таблиці в нове місце документа, використовуйте вирізування або копіювання.
Вирізування — це перенесення безпосередньо тексту або об'єкту на нове місце документа.
Копіювання — це перенесення точної копії тексту або об'єкту в інше місце документа.
Як копіювати і вирізувати
Перший спосіб
1. У вікні відкритого аркуша виділіть потрібний діапазон клітинок.
2. Клацніть правою кнопкою миші по виділеному фрагменту.
3. У контекстному меню виберіть пункт Вирізатиабо Копіювати.
4. Клацніть правою кнопкою миші в тому місці аркуша таблиці, де повинні розташовуватися вирізані або скопійовані дані.
5. У контекстному меню виберіть пункт Вставити.
Другий спосіб
1. У вікні відкритого аркуша виділіть потрібний діапазон клітинок.
2. Клацніть по кнопці Вирізатиабо Копіювати на панелі Стандартна.
3. Встановіть курсор в тому місці аркуша таблиці, де повинні розташовуватися вирізані або скопійовані дані.
4. Клацніть по кнопці Вставитина панелі Стандартна.
& Можна використовувати поєднання клавіш Shift+Delete або Ctrl+X (для вирізування), Ctrl+Insert або Ctrl+C (для копіювання) і Shift+Insert або Ctrl+V (для вставки).
Можна також використовувати змішані операції по вирізуванню і вставці даних. Наприклад, вирізувати за допомогою контекстного меню, а вставляти поєднанням клавіш.
Режим заміни
1. У вікні відкритого аркуша виділіть потрібну клітинку або групу клітинок.
2. Наведіть курсор на область виділеного діапазону і при натиснутій лівій кнопці миші перетягніть клітинку або діапазон на нове місце, де і відпустіть.
3. Інформація переміщеної клітинки замінить дані в клітинці.
Режим вставки
1. У вікні відкритого аркуша виділіть потрібну клітинку або групу клітинок і почніть переміщення при натиснутій лівій кнопці миші.
2. Натисніть і утримуйте клавішу Alt.
3. Відпустіть клітинки на новому місці.
4. Існуючі клітинки перемістяться вправо або вниз, а нові клітинки залишаться на їх місці без заміщення інформації.
Режим копіювання
1. У вікні відкритого аркуша виділіть потрібну клітинку або групу клітинок і почніть переміщення при натиснутій лівій кнопці миші.
2. Натисніть і утримуйте клавішу Ctrl.
3. Відпустіть клітиноки на новому місці.
4. Відбудеться заміщення даних, як і при режимі вставки.
Режим посилання
1. У вікні відкритого аркуша виділіть потрібну клітинку або групу клітинок і почніть переміщення при натиснутій лівій кнопці миші.
2. Натисніть і утримуйте поєднання клавіш Ctrl+Shift.
3. Відбудеться заміщення даних посиланнями на початкові клітинки.
Імена клітинок
У програмі Calc передбачена можливість присвоєння клітинкам і діапазонам клітинок спеціальних імен, тобто коротких осмислених позначень, які можуть брати участь в створенні формул замість адрес клітинок, а також при виділенні потрібних діапазонів клітинок. Імена не повинні збігатися з адресами клітинок.
Наприклад, у формулі =В1*С1 (множення клітинки В1 на клітинку С1) клітинці В1 задамо ім'я Кількість, а клітинці С1 — Ціна. Замінивши адреси клітинок іменами, отримаємо =Количество*Цена, що, погодьтеся, набагато зручніше (про формули див. нижче).
Імена в Calc можуть містити літери, цифри і спеціальні символи. При цьому імена завжди повинні починатися або з літери або з підкреслення.
Допустимі спеціальні символи:
· ( _) підкреслення;
· (.) крапка (може стояти всередині імені, заборонено використовувати першим або останнім символом);
· ( ) пропуск (може стояти всередині імені, заборонено використовувати першим або останнім символом). У іменах діапазонів клітинок не можна використовувати пропуски.
Примітки
Примітка до клітинки — це текстова інформація, супроводжуюча клітинку, поміщена в спеціальне текстове поле і прикріплена до клітинки нерозривним зв'язком. Примітки використовуються для нагадування і коментарів, наприклад про принципи виконання обчислень формули .
Примітки можна у будь-який момент додавати, редагувати, форматувати, роздруковувати і видаляти. Текст примітки форматується так само, як звичайний текст клітинок Calc.
Як відобразити примітку
Примітка відображається при наведенні курсора на клітинку з приміткою. Також можливо задати постійний перегляд примітки.
1. У вікні відкритого аркуша клацніть правою кнопкою миші по клітинці з приміткою.
2. У контекстному меню виберіть пункт Показати примітку.
Формат примітки
Формат примітки включає розмір текстового поля, його розташування, заливку фону і тип винесень.
Як скопіювати примітку
Готову примітку можна скопіювати і вставити в нову клітинку.
1. У вікні відкритого аркуша клацніть правою кнопкою миші по клітинці з потрібною приміткою.
2. У контекстному меню виберіть пункт Копіювати.
3. Клацніть правою кнопкою миші по новій клітинці і в контекстному меню виберіть пункт Вставити як.
4. У вікні Вставити як (мал. 2.45) в групі Вибір відключіть пункт Вставити все і активуйте пункт Примітки.
5. Закрийте вікно кнопкою ОК.

Мал. 2.45.ВікноВставити як.ПунктПримітки
Як видалити примітку
1. У вікні відкритого аркуша клацніть правою кнопкою миші по клітинці з приміткою.
2. У контекстному меню виберіть пункт Видалити примітку.
Розділ 5
ФОРМАТУВАННЯ КЛІТИНОК
Клітинки в таблиці Calc завжди форматували яким-небудь з нижчеподаних форматів:
· Числовий формат— для основного відображення чисел. У його налаштуваннях можна задати кількість знаків, що відображаються після коми, застосування роздільника груп розрядів, а також спосіб відображення від‘ємніх чисел;
· Відсотковий формат —для відображення числа із знаком відсотка;
· Грошовий формат— для позначення грошових значень. При цьому поряд із значенням відображається символ грошової одиниці. Грошовий формат за умовчанням визначається регіональними параметрами операційної системи;
· Формат дати —для відображення дати у вигляді числа (згідно типу і мови);
· Формат часу —для відображення часу у вигляді числа (згідно типу і мови);
· Науковий формат —для відображення числа в експоненціальному форматі;
· Дробовий формат— для відображення числа у вигляді дробу відповідно до заданого типу дробу;
· Логічний формат— для використання логічних функцій;
· Текстовий формат —для відображення введених в клітинку даних у вигляді тексту. При цьому і текст, і числа відображаються так само, як були введені.
Числовий формат
Цей формат використовується як основний для відображення чисел. Можна задати кількість знаків, що відображаються після коми, застосування роздільника груп розрядів і спосіб відображення від'ємних чисел.
За числа в програмі Calc вважаються наступні знаки: 0 1 2 3 4 5 6 7 8 9 + – ( ) / $ % і знаки грошових одиниць.
Числа можуть бути наступних типів:
· цілі числа, наприклад 24;
· десяткові дроби, наприклад 24,141;
· прості дроби, наприклад 3 4/5 або 2/3;
· числа в експоненціальному способі запису 6,324Е+7.
Як задати числовий формат
1. У вікні відкритого аркуша виділіть потрібні клітинки.
2. Відкрийте меню Форматі в списку команд виберіть пункт Клітинка .
3. У вікні Формат клітинокна вкладці Число в списку Категорії клацніть по рядку Числовий.
4. У групі Форматвиберіть потрібний формат відображення чисел.
5. У групі Параметризадайте регулятором Дробова частина потрібну
кількість знаків після коми.
& Для відображення від'ємних значень червоним кольором можна активувати пункт Від’ємні числа червоним.
6. Закрийте вікно кнопкою ОК.
Як вводити від'ємні числа
Щоб ввести від'ємні значення в клітинку, можна використовувати знак мінус (-), а можна віокремити потрібне число дужками. При цьому і в осередку, і у віконці рядка формул відображатиметься від’ємне значення без дужок. Для від’ємних значень можна задати і спеціальний спосіб відображення — червоним кольором, із знаком мінус або без нього.
Якщо ж при наборі числа перед числом ввести знак плюс (+), то Calc автоматично опустить знак і в осередку відображатиметься тільки число.
Відсотковий формат
Даний формат використовується для відображення числа зі знаком відсотка. У налаштуваннях формату можна задати кількість знаків, що відображаються після коми. При цьому всі числа, що знаходяться в клітинках, при форматуванні автоматично множитимуться на 100; до чисел, введених в клітинку із застосованим відсотковим форматом, якщо вони більше 1, просто додасться знак %; якщо числа менше 0, вони також множитимуться на 100:
· 1 % відповідає 0,01;
· 1 + 16 % відповідає 116 % або 1,16;
· 1 %% відповідає 0,0001.
Грошовий формат
Даний формат використовується для відображення грошових величин. Наприклад, 15 грн. $20 та інші. Грошовий формат за умовчанням відповідає налаштуванням регіональних параметрів операційної системи. При виборі в налаштуваннях української мови за умовчанням автоматично задається грошова одиниця - гривня.
Формат дати
Даний формат використовується для відображення дати у вигляді числа. Система дат в Calc будується на зберіганні дат у вигляді послідовних чисел. У будь-який момент значення дати або часу можна перевести числовим форматом в число. Наприклад, значення 01/01/2000 12:00 перетвориться у 36526,5. При цьому значення перед комою відповідає даті, а після коми — часу.
Як настроїти формат дати
Для використання формату дати із нестандартними параметрами його необхідно налаштувати.
1. У вікні відкритого аркуша виділіть потрібні клітинки.
2. Відкрийте меню Форматі в списку команд виберіть пункт Клітинка.
3. У вікні Форматклітинок на вкладці Числов списку Категоріїклацніть по рядку Дата.
4. У групі Форматвиберіть потрібний формат відображення дати.
5. Закрийте вікно кнопкою ОК.
Як вводити в клітинку дату
Щоб набрана інформація сприймалася програмою саме як дата, необхідно як роздільник використовувати крапку, тире або слэш (похилу риску). При цьому всі набрані числа, менше 31.12, автоматично сприйматимуться саме як дата, а великі — як текст. Клітинки з датами також можуть використовуватися в розрахунках.
Формат часу
Даний формат використовується для відображення часу у вигляді числа.
Як задати формат часу
1. У вікні відкритого аркуша виділіть потрібні клітинки.
2. Відкрийте меню Форматі в списку команд виберіть пункт Клітинка.
3. У вікні Формат осередківна вкладці Число в списку Категорії клацніть по рядку Час.
4. У групі Форматвиберіть потрібний формат відображення часу .
5. Закрийте вікно кнопкою ОК.
Дробовий формат
Даний формат відображає число у вигляді дробу відповідно до заданого типу дробу. Якщо клітинку не відформатовано дробовим форматом, то при введенні дробу 1/2 до неї автоматично застосовуватиметься формат дати.
Як задати дробовий формат
1. У вікні відкритого аркуша виділіть потрібні клітинки.
2. Відкрийте меню Форматі в списку команд виберіть пункт Клітинка .
3. У вікні Формат осередківна вкладці Число в списку Категорії клацніть по рядку Дріб.
4. У групі Форматвиберіть потрібний формат відображення дробового числа.
5. Закрийте вікно кнопкою ОК.
& Після форматування комірки дробовим форматом всі введені десяткові числа автоматично відображатимуться у вигляді дробу.
Як вводити дроби в кліти
|
© 2013 wikipage.com.ua - Дякуємо за посилання на wikipage.com.ua | Контакти |