
Використання фільтрів для пошуку інформації в БД
|
|
Існують декілька способів, які використовуються для відбору записів за допомогою фільтрів: фільтр по виділеному фрагменту, звичайний фільтр і розширений фільтр.
Фільтр по виділеному фрагменту і звичайний фільтр є самими простими способами відбору записів. Якщо можна легко знайти та вибрати в формі або в об’єкті в режимі таблиці значення, які повинні містити записи, що відбираються, слід використовувати фільтр по виділеному фрагменту. Звичайний фільтр використовується для вибору шуканого значення із списку без перегляду всіх записів в таблиці або формі, або при виборі декількох умов відбору одночасно.
Для створення складних фільтрів, слід використовувати вікно розширеного фільтра.
Для використання методів фільтрації по відношенню до таблиці (або форми) слід відкрити її за допомогою команди Открыть. При цьому в полосі меню з’являється пункт Записи, в якому містяться підкоманди роботи з фільтрами, а на панелі інструментів з’являються кнопки Фильтр по выделенному, Изменить фильтр, Применение фильтра. Крім цього, після відкриття об’єкту, в контекстному меню, яке відкривається правою кнопкою миші, з’являються команди роботи з фільтрами.
Побудовані фільтри зберігаються автоматично при збереженні таблиці або форми. Таким чином, при повторному відкритті таблиці або форми можна знову використати збережений фільтр.
Для застосування сформованого фільтра використовується команда Применение фильтра. Для ліквідації ефекту фільтрації використовується команда Удалить фильтр.
Відбір записів за допомогою команди Фильтр по выделенному.
Для фільтрації даних за допомогою цієї команди потрібно:
1. В полі відкритої таблиці (або форми) знайдіть значення, яке повинні містити записи, що включаються в результуючий набір при використанні фільтра.
2. Виберіть це значення і натисніть кнопку Фильтр по выделенному на панелі інструментів (або задайте команду Записи – Фильтр – Фильтр по выделенному). Спосіб вибору значення визначає, які записи будуть відібрані фільтром.
3. Повторюйте крок 2, поки не будуть задані всі умови відбору записів.
Фільтр дозволяє відбирати записи, які не містять вибраного значення. Для цього виберіть значення, натисніть праву кнопку миші і виберіть команду Исключить выделенное.
Відміну фільтра здійснюють за допомогою кнопки Удалить фильтрпанелі інструментів.
Відбір записів за допомогою простого фільтру
1. Відкрийте таблицю, запит або форму в режимі таблиці або відкрийте форму в режимі форми.
2. Натисніть кнопку Изменить фильтр на панелі інструментів, щоб переключитися у вікно звичайного фільтра.
3. Виберіть поле для завдання умови відбору, якому повинні задовольняти записи, що включаються в результуючий набір записів.
4. Введіть умову відбору, вибравши шукане значення в розкритому списку значень поля (якщо список містить значення полів), або введіть в поле значення з клавіатури. Для пошуку записів з використанням умов відбору, які задаються виразом, введіть вираз в відповідне поле або створіть його за допомогою побудовувача виразів. Якщо задати значення в декількох полях, фільтр буде повертати лише ті записи, в яких кожне з полів містить вказане значення.
5. Для того, щоб вказати декілька значень, що включається в результуючий набір, може містити в одному полі, виберіть вкладку Или, ярличок якої знаходиться в лівому нижньому куті вікна. Фильтр буде повертати записи, які містять в полях всі значення, вказані на вкладці Найти, або всі значення, вказані на першій вкладці Или, або всі значення, вказані на другій вкладці Или і т.д.
6. Натисніть кнопку Применить фильтр на панелі інструментів.
Відбір записів за допомого вікна розширеного фільтра
1. Відкрийте таблицу, запит або форму в режимі таблиці або відкрийте форму в режимі форми.
2. Виберіть в меню Записи команду Фильтр і підкоманду Расширенный фильтр.
3. Включіть в бланк поле або поля, длвя яких будуть задані пошуковані значення або інші умови, які використовуються в фильтрі для відбору записів.
4. Для вказання порядку сортування виберіть клітинку в рядку Сортировка для конкретного поля, натисніть кнопку розкриття списку і виберіть порядок сортування. В Microsoft Access записи сортуються спочатку по значенням поля, розміщеного в лівому стовпці бланку, потім по значенням поля в наступному стовпці справа і т.д.
5. Вкажіть значення для пошуку або введіть вираз в рядок Условие отбора для полів, включених в бланк.
6. Для того щоб використати фільтр, натисніть кнопку Применение фильтра на панелі інструментів.
Сортування даних в таблиці
Рядки в таблиці можна відсортувати згідно вмісту одного або декількох стовпців. Для цього слід вибрати поле, за яким буде здійснюватися сортування, і натиснути кнопку Сортировка по возрастанию або Сортировка по убыванию на панелі інструментів, або задати команду Запись – Сортировка і вибрати відповідний параметр. СУБД Access сортує записи в виділеному стовпці (стовпцях) за зростанням (від А до Я і від 0 до 9) (за спаданням – навпаки). Порядок сортування для декількох виділених стовпців – зліва направо. Кожна наступна операція сортування заміняє результати попередньої операції. Щоб відмінити результати сортування, виберіть в меню Записи команду Удалить фильтр.
Практичні завдання
Сортування інформації в БД
Завдання 1. Сортування даних таблиці за допомогою панелі інструментів.
Відсортувати співробітників з таблиці “Співробітники банку” за датою прийому на роботу в порядку зростання, а потім – спадання, використовувати панель інструментів, режим “Таблиця”.
Завдання 2. Сортування даних таблиці за допомогою головного меню.
Відсортувати співробітників з таблиці “Співробітники банку” за величиною окладу в порядку зростання, а потім – спаданням, використовувати головне меню, режим “Таблиця”.
Завдання 3. Сортування даних таблиці за допомогою контекстного меню.
Відсортувати підприємства таблиці “Юридичні особи” в прямому і зворотному алфавітному порядку, використовувати контекстне меню, режим “Таблиця”.
Фільтрація за виділеним
Завдання 4. Фільтрація за виділенням за допомогою головного меню.
Вивести список осіб з таблиці “Фізичні особи”, які отримали кредит в банку, тобто тих, які обслуговуються у відділі 4, використовувати відповідну команду головного меню.
Завдання 5. Сортування даних таблиці.
1. Відсортувати знайдених осіб із Завдання 4 за датою реєстрації в банку.
2. Використовувати відповідну кнопку панелі інструментів.
3. Записати прізвища, дати реєстрації і номери відділів, які їх обслуговують.
Завдання 6. Видалення фільтра за допомогою головного меню.
Видалити встановлений фільтр, використовуючи головне меню.
Завдання 7. Фільтрація за виділенням за допомогою панелі інструментів.
1. Вивести список співробітників з таблиці “Співробітники банку” з прізвищами, які починаються на “Ва”.
2. Використовувати часткове виділення значення поля.
3. Використовувати відповідну кнопку панелі інструментів.
4. Записати знайдені прізвища. При відсутності знайдених прізвищ додати записи, що задовольняють умову фільтрації, і повторити фільтрацію.
Завдання 8. Видалення фільтра за допомогою панелі інструментів.
Видалити встановлений фільтр, використовуючи кнопку панелі інструментів.
Завдання 9. Фільтрація за даними з двох стовпців.
1. Вивести список співробітників відділу 2 таблиці “Співробітники банку”, які прийняті на роботу 01.10.2002.
2. Заздалегідь створити 2-3 записи, що задовольняють умовам фільтра.
3. Для виділення значень з будь-яких стовпців необхідно зробити їх суміжними (розмістити поряд).
4. Застосувати фільтр.
5. Записати в знайдених записах прізвища співробітників і дати прийому на роботу.
6. Відновити початкове положення переміщеного стовпця (розмістити дату прийому після окладу).
7. Видалити фільтр.
Звичайний фільтр
Завдання 10. Фільтрація з умовою “або” (“или”) за допомогою головного меню.
1. Вивести список співробітників з таблиці “Співробітники банку”, які працюють у відділі 1 і мають оклад менший, ніж 1500 грн., або у відділі 3 і мають оклад більший, ніж 2000 грн.
2. Використовувати вкладку “или” в нижній частині вікнаФильтр.
3. Замалювати вікно фільтра з умовами.
4. Включити фільтр через головне меню. Якщо немає знайдених записів, відредагувати існуючі для задоволення умов фільтра.
5. Записати результат: прізвища, номери відділів і оклади у знайдених записах.
6. Видалити фільтр через головне меню.
Завдання 11. Фільтрація з умовою “або” (“или”) за допомогою панелі інструментів.
1. Вивести список співробітників з таблиці “Співробітники банку”, які працюють у другому або четвертому відділах і прийняті на роботу в поточному календарному році.
2. Замалювати вікно фільтра з умовами.
3. Включити фільтр через панель інструментів. Якщо немає знайдених записів, відредагувати існуючі для задоволення умов фільтра.
4. Записати результат: прізвища, номери відділів і дати прийому на роботу в знайдених записах.
5. Видалити фільтр за допомогою панелі інструментів.
Завдання 12. Фільтрація та сортування даних таблиці.
1. Вивести список співробітників з таблиці “Співробітники банку”, які працюють в першому та другому відділах на посаді “фахівець” або в третьому відділі на посаді “економіст”.
2. Замалювати вікно фільтра з умовами.
3. Включити фільтр. Якщо немає знайдених записів, відредагувати існуючі для задоволення умов фільтра.
4. Відсортувати знайдені записи за зростанням номерів відділів.
5. Записати результат: прізвища, номери відділів, посади у знайдених записах.
Розширений фільтр
Завдання 13. Ознайомлення з бланком умов фільтра.
Відкрити вікно розширеного фільтра і замалювати вікно з встановленим фільтром із Завдання 12.
Завдання 14. Очищення умов фільтра.
Завдання 15. Встановлення розширеного фільтра через вибір полів із списку полів таблиці.
1. Вивести відсортований за величиною окладу список співробітників з таблиці “Співробітники банку”, які працюють у відділі 1 і мають оклад від 1500 грн. До 1800 грн., або працюють у відділі 2 і мають оклад менший, ніж 1700 грн.
2. Задати в трьох стовпцях вікнаФильтр значення полів:
“Відділ/Оклад/Оклад”. Назви полів вибрати за допомогою кнопки списку.
| 3. Включити фільтр. Якщо немає знайдених записів, відредагувати існуючі для задоволення умов фільтра.4. Замалювати вікно фільтра з умовами фільтрації.5. Записати результат: прізвища, номери відділів і окла- ди в знайдених записах. | |
| Завдання 16. | Встановлення розширеного фільтра перетягуванням полів із списку полів таблиці. |
| | 1. Вивести відсортований в алфавітному порядку список співробітників з таблиці “Співробітники банку”, які працюють у відділі 3 і прийняті на роботу в 2000- 2005 рр., співробітників відділу 2, які прийняті на ро- боту. починаючи з 2003 р. 2. Задати назви полів перетягуванням з вікна з назвами полів таблиці в необхідний стовпець фільтра (рис. 1.7). |
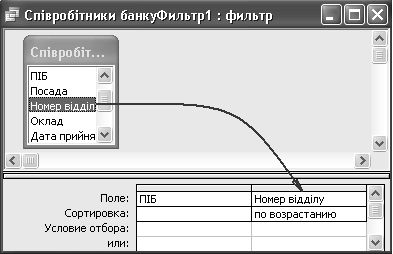 Вікно створення умов фільтрування даних
Вікно створення умов фільтрування даних
3. Застосувати фільтр. Якщо немає знайдених записів, відредагувати існуючі для задоволення умов фільтра.
4. Замалювати вікно фільтра з умовами фільтрації.
5. Записати результат: прізвища, номери відділів і дати прийому на роботу в знайдених записах.
Пошук і заміна
Завдання 17. Виконання пошуку значень у таблиці БД.
1. Знайти в таблиці “Юридичні особи” фірми, назви яких починаються з “Авто”.
2. Ввести заздалегідь в таблицю “Юридичні особи” декілька фірм з назвами, які починаються на “Авто”.
3. Задати у вікні “Поиск и замена” відповідне значення.
4. Записати повні назви знайдених фірм і прізвища
директорів.
Завдання 18. Виконання пошуку і заміна числових значень у таблиці БД.
1. Всім співробітникам банку з окладом 1800 грн. підвищити зарплату до 1850 грн.
2. Заздалегідь задати декільком співробітникам оклад в сумі 1800 грн.
3. Виконати заміну, проглянувши таблицю, переконатися в успішному виконанні операції.
Завдання 19. Виконання пошуку і заміни текстових значень у таблиці БД.
Співробітниці банку, яка вийшла заміж, змінити прізвище з Фролова на Васильченко.
Питання для самопідготовки
1.Поняття сортування записів у БД, види сортувань.
2.Які особливості сортування записів за текстовими і числовими
значеннями, датами?
3.Як виконується фільтрація з виділення: а) за частиною значення,
б) для декількох полів?
4.Як видалити фільтр?
5.Як виконується “звичайна” фільтрація?
6.У чому відмінність розширеного фільтра від інших?
7.Як встановити і застосувати розширений фільтр?
8.Як виконати пошук значення в таблиці?
9.Як виконати заміну значень в таблиці?
10.Як здійснюється послідовна заміна значень і заміна всіх значень одночасно?
|
© 2013 wikipage.com.ua - Дякуємо за посилання на wikipage.com.ua | Контакти |