
Встановлення програми «Клієнт ПТК 'НДІ ПІТ ЦСК'»
|
|
Встановлення програми «Клієнт ПТК 'НДІ ПІТ ЦСК'»
Програму «Клієнт ПТК 'НДІ ПІТ ЦСК'» необхідно встановити навіть якщо Ви не будете накладати електронно-цифровий підпис на заявки в НДІ ПІТ. В іншому випадку програма Education видасть Вам помилку при підключенні.
Для того щоб встановити програму «Клієнт ПТК 'НДІ ПІТ ЦСК'» на комп'ютер, потрібно скопіювати її на жорсткий диск та запустити програму установки (setup-ndipit-caclient-0.9.exe). На екрані з'явиться вікно:
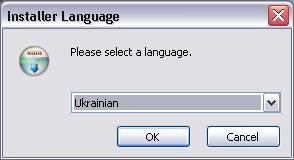
Виберіть мову інсталяції та натисніть на кнопку «Ок».

Натисніть на кнопку «Далі».
Оберіть компоненти для встановлення програми, натисніть на кнопку «Далі».

Оберіть директорію для встановлення програми або залиште запропоновану за замовчуванням і натисніть кнопку «Встановити». Запуститься процес інсталяції.
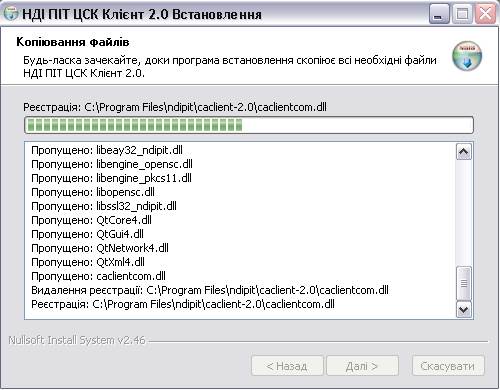
Дочекайтесь завершення установки.

Після закінчення інсталяції у вікні майстра Ви побачите повідомлення про успішне встановлення Клієнта ПТК 'НДІ ПІТ ЦСК'. Натисніть на кнопку «Кінець», щоб закрити інсталятор.
Після завершення інсталяції в меню «Пуск» з’явиться ярлик, який дозволяє швидко викликати програму.
Перед роботою з програмою Education обов’язково потрібно настроїти програму «Клієнт ПТК 'НДІ ПІТ ЦСК'»:
- відкрийте програму;
- з правої сторони, у вікні «Інструменти» натисніть на пункт «Налагодження»;
- перейдіть на закладку «Загальні»
- встановіть позначку «Не синхронізувати»;
- натисніть на кнопку «Зберегти».

Натисніть на кнопку «Зберегти».
Після заміни довідника зайдіть в Education і натисніть пункт меню «Адміністрування»- «Імпорт навчальних закладів» і оберіть з довідника потрібний для роботи навчальний заклад, щоб в програму завантажилась нова інформація з реєстру.
3. Перший запуск та реєстрація користувача
При першому запуску програми, на конкретному робочому місці, користувач з правами адміністратора визначає, чи буде програму підключено до існуючої БД, або буде створено нову. По відношенню до робочого місця, БД може бути локальною, або віддаленою. Порядок підключення до БД, відрізняється, в залежності від типу сервера БД.
Підключені сертифікати
Для створення пакетів в суміжний вузол (для передачі в РЦ, батьківському навчальному закладу або відповідальному по ВНЗ і т.п.) сертифікати не потрібні.
Для створення пакетів в «НДІ ПІТ» на Вашому комп’ютері має бути:
- встановлений «Клієнт ПТК 'НДІ ПІТ ЦСК'», див. п.1 або інструкцію до програми;
- в каталозі c:\Program Files\Osvita\Education For FireBird\Certific\ мають знаходитись сертифікати уповноваженої особи, яка буде підписувати пакет зеленими картками підпис та печатка.
Імпортувати сертифікати можна через програму Education, пункт меню «Адміністрування»-«Підключені сертифікати…». В результаті імпорту сертифікати копіюються в каталог ...\Osvita\Education For FireBird\Certific\.
Пункт меню «Файл»
Функція Відключитися дозволяє тимчасово відключатися від програми, при цьому активними залишаться тільки меню «Файл» та «Допомога».
Функція Підключитися викликає форму для введення pin-коду:

Важливо:Будьте уважні під час введення pin-коду, переконайтесь, що встановлено саме англійську мову розкладки клавіатури на панелі задач, а CapsLock вимкнено.
Функція Вихід – завершує роботу програми та закриває її. Для її виклику виберіть пункт меню «Файл»®«Вихід» або натисніть на клавіші [Ctrl+X].
Розблокування картки
Якщо Ви введете неправильний pin-код програма видасть повідомлення:

Якщо Ви невірно введете pin-код 4 рази підряд, то картку буде заблоковано і перед Вами з’явиться таке повідомлення:

В цьому випадку Вам потрібно буде розблокувати картку. В формі введення pin-коду натисніть на кнопку  «Розблокувати картку»:
«Розблокувати картку»:
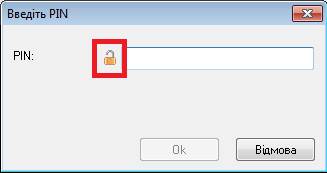

Введіть в поле «PUK» puk-код картки, а в поле «Новий PIN» - pin-код картки, новий або старий, та повторіть введений pin-код в полі «Новий PIN ще раз».
Важливо: Запам'ятайте або запишіть новий pin-код картки в нотатнику або на інший носій .
УВАГА! Якщо puk-код ввести неправильно декілька разів – картку буде остаточно заблоковано. Для розблокування її необхідно передати в реєстр навчальних закладів для переформатування.
4.2. Пункт меню "Дані"
Через пункт меню «Дані»®«Ієрархія даних», викликається форма «Ієрархія даних», яка призначена для роботи з заявками та пакетами на виготовлення документів. В лівій частині форми, розташоване структурне дерево, за допомогою якого можна швидко і зручно переглядати, шукати та опрацьовувати інформацію по заявках навчальних закладів. Заявки можна сортувати за різними параметрами: по регіонах, по міністерствах та відомствах, за типам навчальних закладів. Якщо в дереві обрати навчальний заклад, то в правій частині форми відобразяться його заявки та загальна кількість анкет по закладу, або його факультету (в залежності від обраної гілки дерева).
Пункт меню «Дані»® «Пакети»:
- Контроль проходження пакетів – дозволяє переглядати історію відправлених та прийнятих пакетів;
- Імпорт пакетів – дозволяє імпортувати пакет з заявками на виготовлення документів про освіту або студентські/учнівські квитки;
- Імпорт з TXT, XML файлу – дозволяє імпортувати данні з текстового або XML-файлу для формування заявок на виготовлення документів.
Пункт меню «Дані»® «Архіви»:
- Скинути заявки в архів – дозволяє скинути заявки в архів за певний проміжок часу;
- Корегувати структуру архівів – корегує вміст архівованих даних;
- Переглянути архів – дозволяє переглянути архів заявок.
4.3. Пункт меню "Редагування"
Даний пункт меню дозволяє виконати такі функції:
Скопіювати в буфер – копіює виділені заявки на виготовлення документів освіту в буфер обміну для подальшого створення копії заявки.
Вставити з буферу – вставляє попередньо скопійовані заявки з буферу обміну в таблицю «Ієрархія даних», тобто створюється копія заявки для подальшого редагування.
Вибрати всі – виділяє всі заявки, які видно у відкритій формі «Ієрархія даних».
Фільтри
За допомогою функції «Редагування»® «Фільтри…» Ви можете створити фільтр для заявок, обираючи їх статус. Наприклад: тільки підписані або тільки відправлені заявки. Також за допомогою фільтра можна здійснювати пошук заявки за певними параметрами. Даний пункт меню дублюється кнопкою  «Фільтр» на панелі інструментів.
«Фільтр» на панелі інструментів.
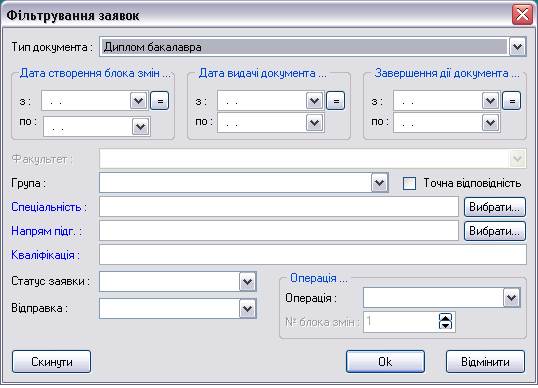
Застосовується створений фільтр через меню «Редагування»® «Включити фільтр» або кнопкою  "Фільтр включити" на панелі інструментів.
"Фільтр включити" на панелі інструментів.
Важливо: За замовчанням у формі «Ієрархія даних» відображаються тільки актуальні на даний момент заявки, в статусі: створені та не підписані, підписані та не відправлені або підписані та відправлені. Якщо Ви бажаєте переглянути скасовані заявки, то натисніть кнопку  «Скасовані заявки» на панелі інструментів.
«Скасовані заявки» на панелі інструментів.
Пункт меню «Тип заявки»
Даний пункт меню активний для форми «Ієрархія даних» і через нього Ви можете переключатись між основними типами заявок:
Виготовлення документів – Ієрархія даних переключається в режим обробки/перегляду заявок на виготовлення документів про освіту та студентських, учнівських квитків;
Повернення документів – Ієрархія даних переключається в режим обробки/перегляду заявок на повернення і рекламацію готових документів про освіту, студентських та учнівських квитків, та додатків до дипломів про вищу освіту;
Виготовлення додатків – Ієрархія даних переключається в режим обробки/перегляду заявок на виготовлення додатків до дипломів про вищу освіту.
Пункт меню «Інструменти»
Інформація про навчальний заклад – перегляд повної інформації про навальний заклад. В дереві форми «Ієрархія даних» станьте на гілку з назвою навчального закладу і натисніть меню «Інструменти»→«Інформація про навчальний заклад».
Шукати навчальний заклад – через пункт меню «Інструменти»→«Шукати навчальний заклад» викликається форма «Пошук навчального закладку» за допомогою якої можна здійснити пошук НЗ по заданим параметрам.
Настройка дерева НЗ – дозволяє змінити структуру дерева навчальних закладів.
Вилучити навчальний заклад – видаляє навчальний заклад з «Ієрархії даних».
Пошук анкет – функція пошуку анкети студента/учня по існуючим заявкам з анкетами.
Фотогалерея – викликається форма з усіма фотографіями заявки.
Експортувати фотографії – дозволяє вивантажити фотографії з виділеної заявки на Студентські/учнівські квитки до вибраної директорії, за замовчуванням це директорія c:\Program Files\Osvita\Education For FireBird\Photo\.
Групове сканування фотографій – відкривається форма «Сканування фотографій для групи» з можливістю швидко зробити прив’язку сканованих або знятих web-камерою фото до анкет в заявці.
Очистити буфер обміну – очищає буфер обміну від збережених в ньому даних при копіюванні.
Настройка сітки – дозволяє налаштувати/обрати графи, які будуть відображатися в таблиці «Ієрархії даних».
4.5.1. Видалення факультету
Для видалення назви факультету з дерева «Ієрархії даних» необхідно:
1. Відкрити модуль "Дані"-"Ієрархія даних".
2. Стати на гілку з назвою навчального закладу.
3. Обрати меню "Інструменти"-"Інформація про навчальний заклад".
4. В формі «Інформація про навчальний заклад» перейдіть на закладку "Факультети".
5. Виділіть факультет і натисніть кнопку "Видалити". Факультет буде видалено, якщо під ним не було підписаних або скасованих заявок.
Пункт меню Заявки
Даний пункт меню дозволяє проводити всі операції з заявками для навчального закладу:
- Створити заявку;
- Відкрити заявку;
- Переглянути реквізити заявки;
- Змінити заявку;
- Підписати заявку;
- Перевірити підпис;
- Перепідписати заявку – перепідписання підписаних заявок без зняття підпису і створення блока змін;
- Інформація про підпис заявки;
- Клонувати заявку;
- Перенести заявку в інший НЗ;
- Скасувати заявку/Вилучити заявку;
- Завантажити анкети з XML
- Вивантажити анкети в XML
- Занести заявки в новий пакет;
- Вилучити заявки з пакета;
- Створити пакет;
- Історія заявки.
Всі ці функції дублюються у контекстному меню, яке з’являється при натисканні правою кнопкою миші по заявці(-ках).
Пункт меню Звіти
Через даний пункт меню викликаються на попередній перегляд підтвердження на замовлення документів, звіти по бланкам, зведені звіти районних та обласних управлінь освіти, загальна інформація по додатку до диплому про вищу освіту.
Пункт меню Адміністрування
Вузли та оператори – за допомогою даної команди відкривається діалогове вікно, в якому можна редагувати дані про вузол та про операторів цього вузла. Після редагування даних вузла або оператора зміни обов’язково треба підписати. Для підписання нового оператора Вам знадобиться картка з правами Оператор.
Імпортувати сертифікат – дозволяє імпортувати сертифікати в програму.
Імпорт навчальних закладів – дозволяє виконати імпорт начального закладу до модуля «Ієрархія даних».
Імпортувати (оновити) довідник – оновлює завантажений довідник до програми.
Імпортувати довідник додатків – дозволяє виконати імпорт довідника додатків до дипломів про вищу освіту.
Перенесення даних із DP2000 – переносить дані сформовані в програмі DP2000.
Опції – дозволяє виконати налагодження функцій (операцій) в програмі.
5. Робота з заявками
Фільтрування заявок
На панелі інструментів модуля «Ієрархія даних» кнопкою  «Фільтри» викликається форма для створення фільтрів. Створений фільтр використовується, як для зручності опрацювання заявок, так і для пошуку заявок за зазначеними параметрами. Наприклад, ввести перші літери групи, або прізвище з анкети, яка входить в заявку, в поле «Містить анкету з ПІБ». Також фільтр можна використовувати для перегляду вилучених заявок. Для цього потрібно в полі «Підпис заявки» обрати «Скасована».
«Фільтри» викликається форма для створення фільтрів. Створений фільтр використовується, як для зручності опрацювання заявок, так і для пошуку заявок за зазначеними параметрами. Наприклад, ввести перші літери групи, або прізвище з анкети, яка входить в заявку, в поле «Містить анкету з ПІБ». Також фільтр можна використовувати для перегляду вилучених заявок. Для цього потрібно в полі «Підпис заявки» обрати «Скасована».
Видалення заявки
Якщо заявка була внесена помилково і ще не була занесена в пакет, її можна видалити кнопкою  «Вилучити заявку». Якщо вона була лише підписана, спочатку треба зняти підпис, натиснувши на кнопку
«Вилучити заявку». Якщо вона була лише підписана, спочатку треба зняти підпис, натиснувши на кнопку  «Змінити заявку», а потім видаляти її кнопкою
«Змінити заявку», а потім видаляти її кнопкою  «Вилучити заявку».
«Вилучити заявку».
Підписання заявок
Кнопка  «Підписати заявку» призначена для фіксації перевіреної інформації. Підписання проводиться за допомогою картки оператора. Всі наступні зміни підписаної інформації також потребують наявності картки оператора.
«Підписати заявку» призначена для фіксації перевіреної інформації. Підписання проводиться за допомогою картки оператора. Всі наступні зміни підписаної інформації також потребують наявності картки оператора.
Клонування заявок
Клонування заявки може стати для Вас зручним інструментом в тому випадку, якщо Вам потрібно зробити заявку на диплом, а вже, наприклад, є заявка на студентський квиток. Станьте на заявку, яку хочете клонувати в модулі «Ієрархія даних» і натисніть меню «Заявки»®«Клонувати заявку». Таким чином, буде створена нова заявка з існуючої, з одночасним копіюванням анкет. Змініть реквізити нової клонованої заявки та внесіть необхідні зміни в її зміст, тобто в анкети.
Фотоальбом
Фотоальбом дозволяє переглядати фотографії всіх анкет учнівських та студентських квитків. Щоб відкрити фотоальбом виберіть пункт меню «Інструменти» ® «Фотоальбом», або безпосередньо з самої заявки натисніть на кнопку  «Фотоальбом».
«Фотоальбом».

Ви можете скористатися кнопкою «Збільшити»  , для того щоб збільшити фотографію або кнопкою «Поновити розмір»
, для того щоб збільшити фотографію або кнопкою «Поновити розмір»  , щоб повернути фото до попереднього розміру.
, щоб повернути фото до попереднього розміру.
Кнопка  «Відкрити анкету» дозволить переглянути анкету студента(учня), до якої прив’язане відповідне фото. Якщо Ви захочете змінити фото натисніть на кнопку
«Відкрити анкету» дозволить переглянути анкету студента(учня), до якої прив’язане відповідне фото. Якщо Ви захочете змінити фото натисніть на кнопку  «Редагувати фотографію».
«Редагувати фотографію».
Експорт фотографій
Для заявок, які містять фотографії в анкетах студентських та учнівських квитків, існує можливість експорту фотографій.
Якщо Ви встановили в опціях «Зберігати кожну групу в окремій директорії» - то експортовані фото будуть одразу зберігатись по окремих директоріях, яка вкладатиметься в Папка для фото. Назва папки буде така саме, як і назва групи.

Увага! Окрему папку буде створено тільки за умов, якщо в реквізитах заявки визначено назву групи. Інакше, фотографії зберігатимуться в Папка для фото.
Імпорт XML файлу
Для завантаження XML файлу, що містить реквізити заявки, потрібно вибрати «Дані»-«Пакети» -«Імпорт з ТXT, XML файлу…»
В формі «Открыть» вкажіть шлях до розміщення XML-файлу, встаньте на файл і натисніть «Открыть».

В результаті XML-файл буде завантажено до бази даних
Загальне.
Увага! Назви дисциплін не імпортуються в базу даних і слугують лише як ідентифікатори.
Важливо! В XML-файлі, символ " (лапки) має службове значення. Якщо в будь якій назві присутні лапки, наприклад в назві факультету, спеціальності тощо, їх треба заміняти на комбінацію " Іншими словами, не повинні бути лапки в лапках. Наприклад, такий варіант:
<faculty uk="Інженерії агробіосистем (ВП НУБіП "України ТаращанськийНІКП")" />
Не припустимий і файл, що містить таку строку, не буде імпортовано. Треба застосувати такий віріант:
<faculty uk="Інженерії агробіосистем (ВП НУБіП "України Таращанський НІКП")" />
Атрибути ‘national_mark’, ‘ects_mark’ та 'program_unit' можуть бути відсутні. Якщо ‘national_mark’, ‘ects_mark’ заповнені, бали за національною шкалою та шкалою ECTS будуть заповнені з цих полів, в ішому випадку, вони будуть вирахувані автоматично.
Подивитись допустимі значення для атрибутів ‘national_mark’ та ‘ects_mark’, можна тут.
Кількість елементів <discipline> в блоці <marks> може бути довільне. Назва дисциплін має чітко співпадати з назвами з реєстру.
Для всіх сегментів із секцій <student> та <marks> справедливо наступне. Якщо для будь якого сегмента немає значення, цей сегмент має залишатися порожнім, або бути відсутнім в в файлі взагалі.
Важливо! Секції <last_name>, <first_name> та <middle_name> - є ключовими і обов’язково мають бути заповнені, принаймні параметри українською мовою.
За допомогою цього XML файлу, можна імпортувати анкетні дані в заявки будь якого типу: атестат, дипломи, студентські квитки тощо. “Зайва”, для даного типу заявки, інформація, буде проігнорована.
Файл, структури першого типу, імпортується за допомогою меню “Завантажити анкети з XML”, в формі ”Заявка”. Або відповідною кнопкою в формі “Реквізити заявки”. Файл структури другого типу, імпортується з меню ‘Імпорт з TXT, XML файлу…’.
Крім того, в програмі Education існує можливість експорту реквізитів заявки/заявок, анкетних даних і дисциплін (меню “Вивантажити анкети в XML”).
Увага! Починаючи з версії 2.0.5.0, програма експортує дані в XML-файл другого типу структури.
Приклад XML файлу для імпорту/експорту додається в sample.xml та sample2.xml.
·"national_mark" – бали за національною шкалою;
·"ects_mark" - бали за шкалою ECTS;
·"program_unit" - тип елементу навчальної програми (такий саме, як в Word-файлі). Цей елемент не обов'язковий і може бути відсутній.
Атрибути ‘national_mark’, ‘ects_mark’ та 'program_unit' можуть бути відсутні. Якщо ‘national_mark’, ‘ects_mark’ заповнені, бали за національною шкалою та шкалою ECTS будуть заповнені з цих полів, в ішому випадку, вони будуть вирахувані автоматично.
Для атрибута ‘national_mark’ припустимі наступні значення:
За шкалою 1 (Відмінно..незадовільно):
'1' або 'Відмінно';
'2' або 'Добре';
'3' або 'Задовільно';
'4' або 'Незадовільно'
За шкалою 2 (Зарах/не зарах):
'5' або 'Зараховано';
'6' або 'Не зараховано'
Для атрибута ‘ects_mark’ припустимі значення за шкалою 3 (ECTS):
'7' або 'A';
'8' або 'B';
'9' або 'C';
'10' або 'D';
'11' або 'E';
'12' або 'Fx';
'13' або 'F'
Увага! Ці параметри чутливі до регістру, тому треба писати саме так, як вказано вище
Кількість елементів <discipline> в блоці <marks> може бути довільне. Назва дисциплін має чітко співпадати з назвами з реєстру.
Для всіх сегментів із секцій <student> та <marks> справедливо наступне. Якщо для будь якого сегмента немає значення, цей сегмент має залишатися порожнім, або бути відсутнім в в файлі взагалі.
Важливо! Секції <last_name>, <first_name> та <middle_name> - є ключовими і обов’язково мають бути заповнені, принаймні параметри українською мовою.
За допомогою цього XML файлу, можна імпортувати анкетні дані в заявки будь якого типу: атестат, дипломи, студентські квитки тощо. “Зайва”, для даного типу заявки, інформація, буде проігнорована.
Для імпорту анкетних даних, дисциплін та оцінок, скористайтесь послугою меню “Завантажити анкети з XML”, в формі ”Заявка”.
Крім того, в програмі Education існує можливість експорту анкетних даних і дисциплін (меню “Вивантажити анкети в XML”). Це зручно для заявок на додатки до дипломів. Якщо ви створили заявку на додатки до дипломів, створили, або завантажили анкети (з текстового файлу, з пакету, або з буферу обміну), ви можете експортувати анкети в XML файл. Програма сформує XML файл з анкетними даними та з усіма дисциплінами, що входять до добраної програми навчання. В сформованому файлі, треба проставити бали по предметам та імпортувати його в програму Education. Оцінки запишуться в базу даних.
Приклад XML файлу для імпорту/експорту додається в sample.xml та sample2.xml в каталозі з дистрибутивом програми.
Визначення коду літери
Деякі літери українського та латинського алфавіту мають схожий вигляд, але різні коди в таблиці ASCII, або Unicode. Вимоги до програмного забезпечення забороняють використання латинських літер в полях (атрибутах), для яких дозволено тільки літери кирилиці та навпаки. Тобто, не можна замінити українські літери "А", "Т" на латинські літери "A" та "T".
Існує можливість перевірити код окремої літери. Для цього, виділіть в рядку вводу одну літеру, наприклад, як показано на малюнку:

Після цього, натисніть комбінацію клавіш <Ctrl>+<F11>. На екрані з'явиться повідомлення з кодом обраної літери. Якщо код літери в межах від 65 до 127, це літера латинського алфавіту. Літери, які мають код більше за 128, належать до національних кодових таблиць.
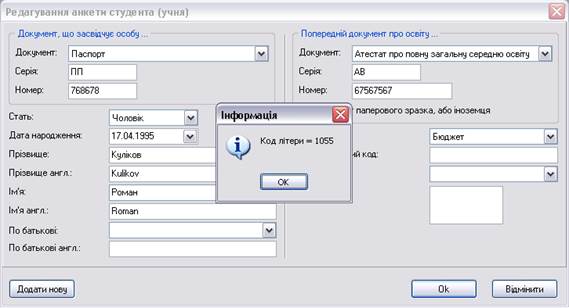
Увага! Ця функція працює тільки, якщо виділено лише одну літеру.
6. Робота з анкетами
Внесення анкет
Для вводу анкети необхідно в модулі вікна «Ієрархія даних» вибрати або створити необхідну заявку. Далі натиснути кнопку «Відкрити заявку» і у вікні «Заявка» натисніть на кнопку  «Створити анкету» після чого з’явиться вікно «Редагування анкети студента».
«Створити анкету» після чого з’явиться вікно «Редагування анкети студента».

Поля, що є обов’язковими для заповнення, позначені зірочкою (*). Якщо, хоча б одне обов’язкове поле не заповнене, кнопка «OK» недоступна і збереження анкети неможливе.
Щоб запобігти введенню хибних даних, форма перевіряє достовірність деяких параметрів, залежно від встановлених в адмініструванні опцій:
- Дата народження. Учень (студент) має бути віком від 6 до 80 років;
- Неприпустимість параметрів для полів пільга, фінансування, тощо;
- Дозволяється, або забороняється використання різних мовних розкладок клавіатури;
- Перевірка ідентифікаційного коду.
Якщо за результатами будь якої перевірки, буде визначено помилку, програма видає попередження про це. Втім, збереження анкети все одно можливе.
Якщо Ви хочете додати декілька анкет, Ви зможете це зробити, не закриваючи форму «Редагування анкети студента(учня)» - натисніть на кнопку «Додати нову».
Для завантаження анкет з XML-файлу необхідно в меню заявки «Заявка» вибрати «Завантажити анкет з XML…
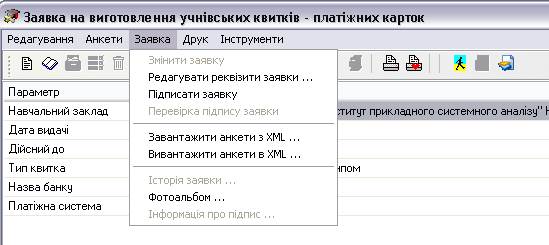
Також в програмі можливо створити з XML-файл з анкетами.. Для цього необхідно відкрити заявку, виділити курсором потрібні анкети та в меню «Заявка» вибрати "Вивантажити анкети в XML…"
Редагування анкет
Редагування анкети доступне для всіх анкет заявки, якщо вона ще не підписана. Станьте в формі «Заявка на виготовлення…» на анкету, яку хочете відредагувати та натисніть на кнопку  «Відкрити анкету». Внесіть зміни в анкету студента (учня). Для збереження змін натисніть кнопку «ОК».
«Відкрити анкету». Внесіть зміни в анкету студента (учня). Для збереження змін натисніть кнопку «ОК».

Щоб вставити фото в заявки для студентських(учнівських) квитків натисніть на кнопку «Фото». Відкриється форма «Редактор фотографії», в якій Ви можете відсканувати чи сфотографувати – натисніть на кнопку «Вибір пристрою»  , чи просто завантажити фото з файлу – натисніть на кнопку «Завантажити з файлу»
, чи просто завантажити фото з файлу – натисніть на кнопку «Завантажити з файлу»  . Оберіть необхідне фото та натисніть на кнопку «Открыть».
. Оберіть необхідне фото та натисніть на кнопку «Открыть».

Відредагуйте фото таким чином, щоб воно було в середині чорної рамки, а потім натисніть на кнопку «Вирізати»  - фотографія з’явиться в вікні «Результат». Далі натисніть на кнопку «Ок» - в результаті фотографія відобразиться в анкеті студента чи учня.
- фотографія з’явиться в вікні «Результат». Далі натисніть на кнопку «Ок» - в результаті фотографія відобразиться в анкеті студента чи учня.

Вимоги до зовнішнього вигляду фотографій:
- розмір фотографій 21х27 мм; зображення растрове з дозволеною здатністю 300 dpi, кольоровий профіль sRGB, вбудований;
- фотографія повинна бути актуальною (зробленою не пізніше 6 місяців), чорно-білого або кольорового з білим або кольоровим заднім фоном. Фотографії з темним або візерунковим фоном не допускаються;
- зображення повинно містити зображення обличчя, шиї та плечей;
- Зображення обличчя повинно складати близько 60-80 % фотографій;
- обличчя повинно бути сфотографоване строго в анфас, з мімікою (виразом), яка не спотворює його риси та без головного убору. Обличчя повинно розміщуватись в центрі фотографії. Відстань від голови до верхнього краю фото повинно бути приблизно 1-3 мм.
- не допускається фотографування у верхньому одязі (наприклад, в пальто, куртках і т.п.), а також в головних уборах. Не допускаються фотографії з оголеною верхньою частиною тулуба;
- зображення повинно бути якісним, ясним, без подряпин та пошкоджень;
- якщо особа носить окуляри, то можна фотографуватись і в окулярах. Не дозволяється фотографуватись в темних або опущених на ніс окулярах. Відблиск скелець окулярів не повинен затемнити очі.
Повернення документів
Якщо в готових документах Ви знайшли помилку, або протягом двох місяців випускники не забрали свої документи про освіту, Ви зобов’язані повернути ці документи на знищення та сформувати відповідні електронні пакети, які видалять дані про ці документи з бази даний ІВС «ОСВІТА».
Відкрийте «Дані»®«Ієрархія даних», оберіть «Тип заявки»®«Повернення документів, оберіть в дереві навчальний заклад та натисніть кнопку «Створити заявку».
В вікні «Тип акту на повернення» виберіть «Повернення документів» чи «Рекламація»(у разі браку документа) та натисніть на кнопку «Ок».

Оберіть додану заявку на повернення в таблиці «Ієрархія даних» та відкрийте її. Створіть анкету і внесіть до неї реквізити документу, що повертається.

Серію і номер бланку мають тільки документи про освіту і знаходяться на титульні стороні диплома чи атестата.
При необхідності, повторіть дії по додаванню анкет в заявку.
Після того, як закінчите редагувати заявку на повернення з анкетою чи анкетами, підпишіть її, за допомогою кнопки  «Підписати» та сформуйте пакет в суміжний вузол чи НДІ ПІТ.
«Підписати» та сформуйте пакет в суміжний вузол чи НДІ ПІТ.
Для полегшення формування заявок на повернення документів, можна відкрити відправлену заявку на виготовлення цих документів. Далі, в вікні «Заявка на виготовлення…», оберіть необхідну анкету та натисніть на кнопку  «Повернути документ». Перед Вами відкриється вікно «Заявка на повернення», з якого Ви можете створити нову заявку на повернення, настигнувши на кнопку
«Повернути документ». Перед Вами відкриється вікно «Заявка на повернення», з якого Ви можете створити нову заявку на повернення, настигнувши на кнопку  «Створити заявку» або побачити вже раніше створені заявки на повернення документів.
«Створити заявку» або побачити вже раніше створені заявки на повернення документів.
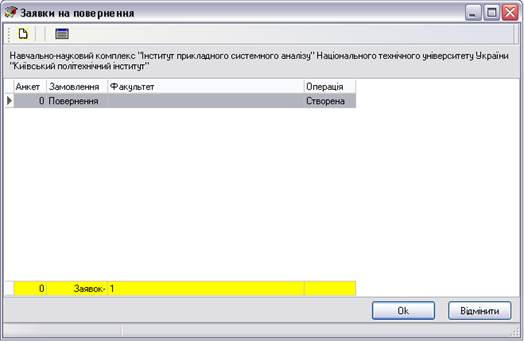
Натисніть в вікні «Заявка на повернення» знову на кнопку «Ок». Закрийте «Заявку на виготовлення документів…» .
В вікні «Ієрархія даних» змініть тип заявки (пункт меню Тип заявки) на повернення документів та оберіть потрібну заявку на повернення в таблиці.

Відкрийте заявку на повернення з анкетою чи анкетами відредагуйте їх, потім підпишіть, за допомогою кнопки  «Підписати» та сформуйте пакет в суміжний вузол чи НДІ ПІТ.
«Підписати» та сформуйте пакет в суміжний вузол чи НДІ ПІТ.
Анкети активного блоку змін
В тому випадку, якщо анкету чи анкети було відредаговано, і Вам необхідно переглянути саме ці анкети, - натисніть на кнопку  «Тільки анкети активного блоку змін».
«Тільки анкети активного блоку змін».
Для того, щоб вийти з режиму перегляду анкет активного блоку змін, ще раз натисніть на кнопку «Тільки анкети активного блоку змін».
Увага! Щоб включити всі анкети, а не тільки останні зміни в анкетах, в заявку потрібно в змісті заявки (не підписаної) натиснути «Редагування»®«Включити всі анкети в останній блок змін». Дана операція необхідна, якщо з підписаної і не відправленої заявки було знято підпис і внесено зміни в деякі анкети.
Історія анкети
Якщо Ви змінювали інформацію в будь-якій анкеті в неї з’являються блоки змін, які можна буде переглянути, натиснувши на кнопку  «Історія анкети».
«Історія анкети».
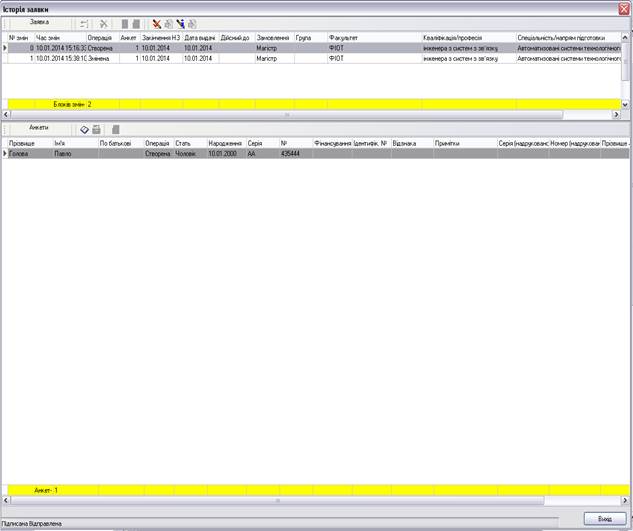
У вікні «Історія анкети» Ви побачите список блоків змін однієї анкети, праворуч – фото. Щоб переглянути запис про зміни натисніть на кнопку  «Відкрити анкету».
«Відкрити анкету».
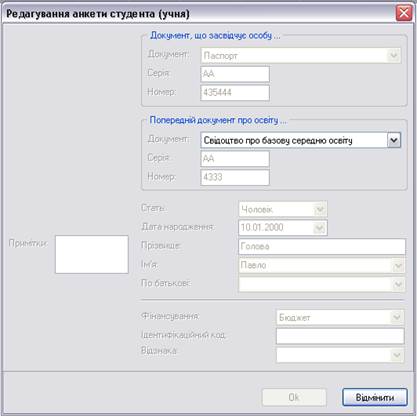
Якщо, Ви захочете відмінити редагування анкети станьте на останній запис в «Історія анкет» та натисніть на кнопку  «Відмінити операцію над анкетою». В вікні «Історія анкети» є також можливість збереження фото, для цього натисніть на кнопку
«Відмінити операцію над анкетою». В вікні «Історія анкети» є також можливість збереження фото, для цього натисніть на кнопку  «Зберегти фото як…». Щоб вийти з «Історія анкети» натисніть на кнопку «Вихід».
«Зберегти фото як…». Щоб вийти з «Історія анкети» натисніть на кнопку «Вихід».
Пошук анкет
У випадку, якщо Вам необхідно швидко знайти якусь анкету Ви можете скористатися функцією пошуку анкет, її виклик здійснюється за допомогою кнопки  «Пошук анкет» вікна «Ієрархія даних».
«Пошук анкет» вікна «Ієрархія даних».
В формі «Пошук анкети» внесіть необхідні параметри для пошуку анкети та натисніть на кнопку «Ок».

Якщо Ви ввели коректну інформацію в параметри пошуку, то відкриється форма «Результат пошуку анкет». Із форми «Результат пошуку» Ви можете перейти до анкет, натиснувши на кнопку  «Перейти до заявки», або відкрити анкету за допомогою кнопки
«Перейти до заявки», або відкрити анкету за допомогою кнопки  «Відкрити анкету», та переглянути історію заявки
«Відкрити анкету», та переглянути історію заявки  , історію анкети
, історію анкети  , повернути документ
, повернути документ  , зберегти фото як
, зберегти фото як  , отримати інформацію про підпис
, отримати інформацію про підпис  .
.
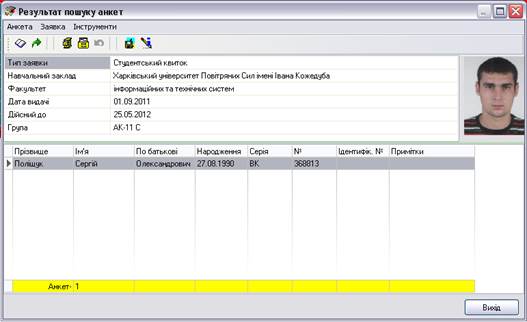
Важливо: Буває так, що оператор використовує літери латинського алфавіту, які схожі з літерами українського алфавіту. Такі літери, хоч і схожі, але мають різні коди. При пошуку анкет, з використанням таких літер, можуть виникнути проблеми, анкети не буде знайдено. Для створення заявок та пошуку інформації використовуйте символи української розкладки клавіатури.
7. Додатки до диплому про вищу освіту
Загальні відомості
Починаючи з 2014 року бакалаври, спеціалісти та магістри повинні отримати додатки до диплому про вищу освіту. Ви можете створити замовлення на їх виготовлення за допомогою програми Education.
Формування замовлень на виготовлення додатків до диплому про вищу освіту відбувається за тими самими принципами, що й на виготовлення дипломів. Для забезпечення формування електронного замовлення необхідно підготувати довідники навчальних закладів та кваліфікацій з детальним описом навчальних програм, які будуть внесені до програми збору даних.
Для формування довідників кваліфікацій потрібно зібрати інформацію що містить елементи навчальних планів, методик оцінювання, та опис набутих студентом навиків на сайті http://dodatok.osvita.net/ та згенерувати довідник для програми Education. Потім довідник імпортується в Education, де Ви створюєте безпосередньо заявки на додатки, відповідно до кожної конкретної кваліфікації.
Вхід на сайт
Перед тим як вперше підключитися на сайт «Держаного реєстру вищих навчальних закладів» http://dodatok.osvita.net/ встановіть сервіс для роботи з карткою Diploma Supplement Client. Його можна скачати з сайту http://osvita.net/ в розділі програми.
Після встановлення сервісу для роботи з картками можете заходити на сайт http://dodatok.osvita.net/. При цьому, до комп’ютера має бути підключений кард-рідер, а в рідер вставте персональну картку оператора, з якою Ви підключаєтесь в програму Education. Якщо всі умови виконано, натисніть на кнопку «Вхід» та введіть Пін-код персональної картки.
Важливо! Передача даних про користувачів вузла з відділу реєстру навчальних закладів виконується один раз на добу. Тому, після ОТРИМАННЯ нової картки користувача, потрібно зачекати добу, а потім проходити авторизацію на сайті.

Після входу на сайт натисніть на «Зареєструватись».

Під час першої авторизації на сайті дані зчитуються з картки, таким чином оператор реєструється і має можливість працювати на сайті.
Для формування довідників додатків, на сайт потрібно внести інформацію про елементи навчальних планів, методик оцінювання та опис набутих студентом навиків.
Адреса електронної пошти, яку Ви вносите під час реєстрації на сайті використовується потім для отримання довідника навчальних закладів.
Отримати довідник начальних закладів DOVIDNYK.ZIP на сайті http://dodatok.osvita.net/ можуть лише вищі навчальні заклади.
Якщо Ви зробили запит на DOVIDNYK.ZIP на сайті http://dodatok.osvita.net/ і він не прийшов Вам навіть через добу, зверніться до свого системного адміністратора за проханням дозволити отримувати листи з адреси [email protected] або змініть електронну адресу в своєму профілі на сайті і повторіть запит на довідник.
Довідник навчальних закладів, який Ви отримаєте на сайті http://dodatok.osvita.net/ буде мати унікальний ІD перед назвою DOVIDNYK.ZIP / DOVIDNYK.DOV (в залежності від версії програми), тому перед тим як покласти довідник навчальних закладів в C:\Program Files\Osvita\Education For FireBird перейменуйте його в DOVIDNYK.ZIP ZIP / DOVIDNYK.DOV (
|
© 2013 wikipage.com.ua - Дякуємо за посилання на wikipage.com.ua | Контакти |