
Віддалене підключення до бази даних
|
|
В локальну мережу мають бути з’єднані комп’ютер з встановленим сервером БД, згідно з описом в п. 3.1., та поточний, клієнтський комп’ютер, на якому встановлюється віддалене підключення.
Вставте в рідер смарт-карту з правами «Адміністратор». Запустіть програму і введіть pin-код даної карти. З’явиться вікно налаштування підключення:

Заповніть наступні поля:
- «Сервер БД» - Віддалений;
- «Ім’я сервера» - це має бути ім’я комп’ютера, на якому встановлено сервер БД. В даному прикладі це комп’ютер з ім’ям "Elena".
- «Протокол» - зазвичай, в мережах під керуванням Microsoft Windows, використовується протокол TCP/IP. З’ясуйте з адміністратором комп’ютерної мережі, який протокол використовується у вашій системі.
- «База даних» - обов’язково пропишіть повний шлях до файлу з базою даних на сервері (у прикладі це шлях до бази на ПК з ім’ям Elena). Тобто, обов’язково має бути зазначене ім’я диска (в даному прикладі диск C:\), папка (в даному прикладі – Program Files\Osvita\Education for InterBase\) і, власне ім’я файлу бази даних Degree.GDB
Важливо:При віддаленому підключенні до бази даних вся інформація зберігається на сервері, а не локально.
Примітка: Позначка “Общий доступ” (“Shared”) для каталогу з файлом БД на віддаленому комп’ютері, не обов’язкова.
Реєстрація операторів системи
Після успішного локального або віддаленого підключення до бази даних, необхідно додати та підписати операторів, які можуть підключатись в програму і працювати з базою даних окрім головного адміністратора системи.
Важливо: Всі адміністративні права належать користувачу, карткою якого була створена база даних. Всі інші картки підписуються в базу з правами Оператор, незалежно від того з якими правами вони були згенеровані в Реєстрі навчальних закладів.
Для управління користувачами системи оберіть пункт меню «Адміністрування» - «Вузли та оператори»:

Натисніть на кнопку  «Додати оператора». Перед Вами з’явиться повідомлення:
«Додати оператора». Перед Вами з’явиться повідомлення:

Вставте в рідер картку оператора, якого потрібно підписати в системі, та натисніть на кнопку «Ок». Картка може бути з правами «Адміністратора» чи «Оператора», але після підписання користувач буде підключатись в систему виключно з правами оператора, незалежно від прав доступу зазначених на картці.
Введіть pin-код картки та натисніть на кнопку «Ок»:

Після того, як з картки буде зчитано інформацію з’явиться вікно з інформацією про користувача:

Натисніть на кнопку «Ок». Програма виведе запит "Вставте картку попереднього користувача.":

Вставте картку «Адміністратор» та натисніть на кнопку «Ок». Потім введіть pin-код картки «Адміністратор»:

В розділі «Підписані оператори» з’явиться новий користувач з правами «Оператор»:

Зайдіть в пункт меню «Файл»®«Відключитися». В карт-рідер вставте картку підписаного користувача та виберіть пункт меню «Файл»®«Підключитися». Введіть pin-код картки та натисніть на кнопку «Ок»:

Після підключення Ви побачите тільки три пункти меню:
- Файл
- Дані
- Допомога
4. Пункти меню та основні вікна програми
Головне меню програми складається з наступних пунктів:
- Файл
- Дані
- Адміністрування
- Допомога
Пункт меню «Файл»
Функція Відключитися дозволяє тимчасово відключатися від програми, при цьому активними залишаться тільки меню «Файл» та «Допомога».
Функція Підключитися викликає форму для введення pin-коду:

Важливо:Будьте уважні під час введення pin-коду, переконайтесь, що встановлено саме англійську мову розкладки клавіатури на панелі задач, а CapsLock вимкнено.
Функція Вихід – завершує роботу програми та закриває її. Для її виклику виберіть пункт меню «Файл»®«Вихід» або натисніть на клавіші [Ctrl+X].
Розблокування картки
Якщо Ви введете неправильний pin-код програма видасть повідомлення:

Якщо Ви невірно введете pin-код 4 рази підряд, то картку буде заблоковано і перед Вами з’явиться таке повідомлення:

В цьому випадку Вам потрібно буде розблокувати картку. В формі введення pin-коду натисніть на кнопку  «Розблокувати картку»:
«Розблокувати картку»:
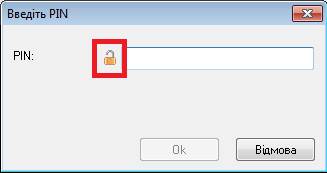

Введіть в поле «PUK» puk-код картки, а в поле «Новий PIN» - pin-код картки, новий або старий, та повторіть введений pin-код в полі «Новий PIN ще раз».
Важливо: Запам'ятайте або запишіть новий pin-код картки в нотатнику або на інший носій .
УВАГА! Якщо puk-код ввести неправильно декілька разів – картку буде остаточно заблоковано. Для розблокування її необхідно передати в реєстр навчальних закладів для переформатування.
4.2. Пункт меню "Дані"
Через пункт меню «Дані»®«Ієрархія даних», викликається форма «Ієрархія даних», яка призначена для роботи з заявками та пакетами на виготовлення документів. В лівій частині форми, розташоване структурне дерево, за допомогою якого можна швидко і зручно переглядати, шукати та опрацьовувати інформацію по заявках навчальних закладів. Заявки можна сортувати за різними параметрами: по регіонах, по міністерствах та відомствах, за типам навчальних закладів. Якщо в дереві обрати навчальний заклад, то в правій частині форми відобразяться його заявки та загальна кількість анкет по закладу, або його факультету (в залежності від обраної гілки дерева).
Пункт меню «Дані»® «Пакети»:
- Контроль проходження пакетів – дозволяє переглядати історію відправлених та прийнятих пакетів;
- Імпорт пакетів – дозволяє імпортувати пакет з заявками на виготовлення документів про освіту або студентські/учнівські квитки;
- Імпорт з TXT, XML файлу – дозволяє імпортувати данні з текстового або XML-файлу для формування заявок на виготовлення документів.
Пункт меню «Дані»® «Архіви»:
- Скинути заявки в архів – дозволяє скинути заявки в архів за певний проміжок часу;
- Корегувати структуру архівів – корегує вміст архівованих даних;
- Переглянути архів – дозволяє переглянути архів заявок.
4.3. Пункт меню "Редагування"
Даний пункт меню дозволяє виконати такі функції:
Скопіювати в буфер – копіює виділені заявки на виготовлення документів освіту в буфер обміну для подальшого створення копії заявки.
Вставити з буферу – вставляє попередньо скопійовані заявки з буферу обміну в таблицю «Ієрархія даних», тобто створюється копія заявки для подальшого редагування.
Вибрати всі – виділяє всі заявки, які видно у відкритій формі «Ієрархія даних».
Фільтри
За допомогою функції «Редагування»® «Фільтри…» Ви можете створити фільтр для заявок, обираючи їх статус. Наприклад: тільки підписані або тільки відправлені заявки. Також за допомогою фільтра можна здійснювати пошук заявки за певними параметрами. Даний пункт меню дублюється кнопкою  «Фільтр» на панелі інструментів.
«Фільтр» на панелі інструментів.
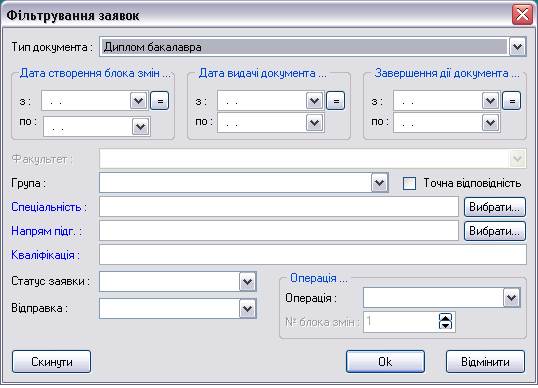
Застосовується створений фільтр через меню «Редагування»® «Включити фільтр» або кнопкою  "Фільтр включити" на панелі інструментів.
"Фільтр включити" на панелі інструментів.
Важливо: За замовчанням у формі «Ієрархія даних» відображаються тільки актуальні на даний момент заявки, в статусі: створені та не підписані, підписані та не відправлені або підписані та відправлені. Якщо Ви бажаєте переглянути скасовані заявки, то натисніть кнопку  «Скасовані заявки» на панелі інструментів.
«Скасовані заявки» на панелі інструментів.
Пункт меню «Тип заявки»
Даний пункт меню активний для форми «Ієрархія даних» і через нього Ви можете переключатись між основними типами заявок:
Виготовлення документів – Ієрархія даних переключається в режим обробки/перегляду заявок на виготовлення документів про освіту та студентських, учнівських квитків;
Повернення документів – Ієрархія даних переключається в режим обробки/перегляду заявок на повернення і рекламацію готових документів про освіту, студентських та учнівських квитків, та додатків до дипломів про вищу освіту;
Виготовлення додатків – Ієрархія даних переключається в режим обробки/перегляду заявок на виготовлення додатків до дипломів про вищу освіту.
Пункт меню «Інструменти»
Інформація про навчальний заклад – перегляд повної інформації про навальний заклад. В дереві форми «Ієрархія даних» станьте на гілку з назвою навчального закладу і натисніть меню «Інструменти»→«Інформація про навчальний заклад».
Шукати навчальний заклад – через пункт меню «Інструменти»→«Шукати навчальний заклад» викликається форма «Пошук навчального закладку» за допомогою якої можна здійснити пошук НЗ по заданим параметрам.
Настройка дерева НЗ – дозволяє змінити структуру дерева навчальних закладів.
Вилучити навчальний заклад – видаляє навчальний заклад з «Ієрархії даних».
Пошук анкет – функція пошуку анкети студента/учня по існуючим заявкам з анкетами.
Фотогалерея – викликається форма з усіма фотографіями заявки.
Експортувати фотографії – дозволяє вивантажити фотографії з виділеної заявки на Студентські/учнівські квитки до вибраної директорії, за замовчуванням це директорія c:\Program Files\Osvita\Education For FireBird\Photo\.
Групове сканування фотографій – відкривається форма «Сканування фотографій для групи» з можливістю швидко зробити прив’язку сканованих або знятих web-камерою фото до анкет в заявці.
Очистити буфер обміну – очищає буфер обміну від збережених в ньому даних при копіюванні.
Настройка сітки – дозволяє налаштувати/обрати графи, які будуть відображатися в таблиці «Ієрархії даних».
4.5.1. Видалення факультету
Для видалення назви факультету з дерева «Ієрархії даних» необхідно:
1. Відкрити модуль "Дані"-"Ієрархія даних".
2. Стати на гілку з назвою навчального закладу.
3. Обрати меню "Інструменти"-"Інформація про навчальний заклад".
4. В формі «Інформація про навчальний заклад» перейдіть на закладку "Факультети".
5. Виділіть факультет і натисніть кнопку "Видалити". Факультет буде видалено, якщо під ним не було підписаних або скасованих заявок.
Пункт меню Заявки
Даний пункт меню дозволяє проводити всі операції з заявками для навчального закладу:
- Створити заявку;
- Відкрити заявку;
- Переглянути реквізити заявки;
- Змінити заявку;
- Підписати заявку;
- Перевірити підпис;
- Перепідписати заявку – перепідписання підписаних заявок без зняття підпису і створення блока змін;
- Інформація про підпис заявки;
- Клонувати заявку;
- Перенести заявку в інший НЗ;
- Скасувати заявку/Вилучити заявку;
- Завантажити анкети з XML
- Вивантажити анкети в XML
- Занести заявки в новий пакет;
- Вилучити заявки з пакета;
- Створити пакет;
- Історія заявки.
Всі ці функції дублюються у контекстному меню, яке з’являється при натисканні правою кнопкою миші по заявці(-ках).
Пункт меню Звіти
Через даний пункт меню викликаються на попередній перегляд підтвердження на замовлення документів, звіти по бланкам, зведені звіти районних та обласних управлінь освіти, загальна інформація по додатку до диплому про вищу освіту.
Пункт меню Адміністрування
Вузли та оператори – за допомогою даної команди відкривається діалогове вікно, в якому можна редагувати дані про вузол та про операторів цього вузла. Після редагування даних вузла або оператора зміни обов’язково треба підписати. Для підписання нового оператора Вам знадобиться картка з правами Оператор.
Імпортувати сертифікат – дозволяє імпортувати сертифікати в програму.
Імпорт навчальних закладів – дозволяє виконати імпорт начального закладу до модуля «Ієрархія даних».
Імпортувати (оновити) довідник – оновлює завантажений довідник до програми.
Імпортувати довідник додатків – дозволяє виконати імпорт довідника додатків до дипломів про вищу освіту.
Перенесення даних із DP2000 – переносить дані сформовані в програмі DP2000.
Опції – дозволяє виконати налагодження функцій (операцій) в програмі.
5. Робота з заявками
|
© 2013 wikipage.com.ua - Дякуємо за посилання на wikipage.com.ua | Контакти |